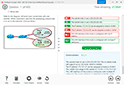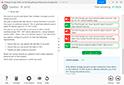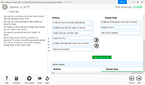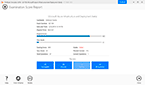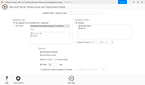Download Advanced Deploy VMware vSphere 7.x.3V0-22.21.VCEplus.2022-06-24.17q.vcex
| Vendor: | VMware |
| Exam Code: | 3V0-22.21 |
| Exam Name: | Advanced Deploy VMware vSphere 7.x |
| Date: | Jun 24, 2022 |
| File Size: | 3 MB |
How to open VCEX files?
Files with VCEX extension can be opened by ProfExam Simulator.
Discount: 20%
Demo Questions
Question 1
You are tasked to automate the installation and deployment of new host added into your company vSphere cluster using Auto Deploy. Ensure Auto Deploy and Image Builder is set to start automatically every time vCenter Server is
restarted. Use the web client and VCSA0la to perform this step.
Confirm that the auto deploy plugin is available in the web interface. You may be required to logout and log back in after enabling the services.
The vCenter server is required to retrieve software from an online depot. You are to use the depot provided below and ensure that Auto Deploy is always running even, with restart of vCenter server.
Name FirstDepot
URL https / / hostupdate.vmware.com/software/VUB/PRODUCTION/main/vmw-depot-index.xmlNote: ignore error that you received on cannot connect to depot. This is expected due to vCSA do nothave internet connection.
Create a deploy Rule on VCSA0la based on information below. You do not need to apply to any host at this time.
Name: Rule1
Specify Rule to match Vendor: Dell
Check 'Do Not Include Image Profile"
Check 'Do Not Include Host Profile"
Select host location: Choose cluster PROD-A
- See the Explanation below for Solution.
Correct answer: A
Explanation:
Before you can use vSphere ESXi Image Builder with the vSphere Web Client, you must verify that the service is enabled and running.ProcedureLog in to your vCenter Server system by using the vSphere Web Client.On the vSphere Web Client Home page, click Administration.Under System Configuration click Services.Select ImageBuilder Service, click the Actions menu, and select Edit Startup Type.On Windows, the vSphere ESXi Image Builder service is disabled. In the Edit Startup Type window, select Manual or Automatic to enable Auto Deploy.On the vCenter Server Appliance, the vSphere ESXi Image Builder service by default is set to Manual.If you want the service to start automatically upon OS startup, select Automatic.If you select the manual startup type, you must start the service manually upon OS startup every time you want to use the service.(Optional) Click the Start the service icon.(Optional) If you want to use vSphere ESXi Image Builder with thevSphere Web Client, log out of the vSphere Web Client and log in again.The Auto Deploy icon is visible on the Home page of the vSphere Web Client. Before you can use vSphere ESXi Image Builder with the vSphere Web Client, you must verify that the service is enabled and running.
Procedure
Log in to your vCenter Server system by using the vSphere Web Client.
On the vSphere Web Client Home page, click Administration.
Under System Configuration click Services.
Select ImageBuilder Service, click the Actions menu, and select Edit Startup Type.
On Windows, the vSphere ESXi Image Builder service is disabled. In the Edit Startup Type window, select Manual or Automatic to enable Auto Deploy.
On the vCenter Server Appliance, the vSphere ESXi Image Builder service by default is set to Manual.
If you want the service to start automatically upon OS startup, select Automatic.
If you select the manual startup type, you must start the service manually upon OS startup every time you want to use the service.
(Optional) Click the Start the service icon.
(Optional) If you want to use vSphere ESXi Image Builder with thevSphere Web Client, log out of the vSphere Web Client and log in again.
The Auto Deploy icon is visible on the Home page of the vSphere Web Client.
Question 2
Your security team is getting ready for an audit and wants to check the status of all ESXI hosts' outstanding security patches. Create a new fixed Update Manager baseline for all security ESXi host patches and name it ''Security patches.
''Use the patches available in the patch repository. Use VCSA01a in this task.
Baseline Name: Security Patches
Baseline Type: Host Patch
Category: Security
- See the Explanation below for Solution.
Correct answer: A
Explanation:
The Update Manager displays system managed baselines that are generated by vSAN. These baselines appear by default when you use vSAN clusters with ESXi hosts of version 6.0 Update 2 and later in your vSphere inventory. If yourvSphere environment does not contain any vSAN clusters, no system managed baselines are created.The system managed baselines automatically update their content periodically, which requires Update Manager to have constant access to the Internet. The vSAN system baselines are typically refreshed every 24 hours.You use system managed baselines to upgrade your vSAN clusters to recommended critical patches, drivers, updates or the latest supported ESXi host version for vSAN.System managed baselines cannot be edited or deleted. You do not attach system managed baselines to inventory objects in your vSphere environment. You can create a baseline group of multiple system managed baselines, but youcannot add any other type of basline to that group.Similarly, you cannot add a system managed baseline to a baseline group that contains upgrade, patch, and extension baselines. The Update Manager displays system managed baselines that are generated by vSAN. These baselines appear by default when you use vSAN clusters with ESXi hosts of version 6.0 Update 2 and later in your vSphere inventory. If your
vSphere environment does not contain any vSAN clusters, no system managed baselines are created.
The system managed baselines automatically update their content periodically, which requires Update Manager to have constant access to the Internet. The vSAN system baselines are typically refreshed every 24 hours.
You use system managed baselines to upgrade your vSAN clusters to recommended critical patches, drivers, updates or the latest supported ESXi host version for vSAN.
System managed baselines cannot be edited or deleted. You do not attach system managed baselines to inventory objects in your vSphere environment. You can create a baseline group of multiple system managed baselines, but you
cannot add any other type of basline to that group.
Similarly, you cannot add a system managed baseline to a baseline group that contains upgrade, patch, and extension baselines.
Question 3
As a member of the virtual infrastructure team, you have been tasked with creating a new guest customization specification and deploying a test virtual machine from an existing legacy template migrated from an old VMware VI3
environment To complete this task:
Deploy a new virtual machine with the name VM-GuestCust to esxi02a.vclass.local in cluster PROD-A using the following details: vCenter Server: vcsa01a.vdass.local Datastore: ProdDS01 Template; Core-Template The virtual machine
requires an additional network card with the type VMXNET3.
Create a new Guest Customization Spec with the name Custom-Spec using the following details:
Cust-Spec
Operating System: Windows Server 2008 R2
Registration Spec;
Name: vclass
Organization: VMware
The computer name must use the virtual machine name . Timezone must be set to America/Central Time Network Specifications:
IPv4 and IPv6 are set to DHCP but require a static DNS entry of 172.20.10.10 The computer must join the domain vclass.local using the following credentials:
Username: administrator
Password: VMware1!
- See the Explanation below for Solution.
Correct answer: A
Explanation:
/Reference:Select Menu > Policies and Profiles, and under Policies and Profiles, click VM Customization Specifications.Click the Create a new specification icon.The New VM Guest Customization Specification wizard opens.On the Name and target OS page, enter a name and description for the customization specification and select Windows as a target guest OS.(Optional) Select the Generate a new security identity (SID) option and click Next.A Windows Security ID (SID) is used in some Windows operating systems to uniquely identify systems and users. If you do not select this option, the new virtual machine has the same SID as the virtual machine or template from which itwas cloned or deployed.Duplicate SIDs do not cause problems when the computers are part of a domain and only domain user accounts are used. However, if the computers are part of a Workgroup or local user accounts are used, duplicate SIDs can compromise file access controls. For more information, see the documentation for your Microsoft Windows operating system.On the Set Registration Information page, enter the virtual machine owner's name and organization and click Next.On the Computer name page, enter a computer name for the guest operating system and a domain name.The operating system uses the computer name to identify itself on the network. On Linux systems, it is called the host name.ActionSelect this option to use the virtual machine name. Thecomputer name that vCenter Server creates is identical to thename of the virtual machine on which the guest operatingsystem is running. Ifthe name exceeds 63 characters, it is truncated.Select this option to be prompted to enter a name duringcloningor deployment.Enter a name.The name can contain alphanumeric characters and a hyphen(-).It cannot contain a period (.), blank spaces, or specialcharacters,and cannot contain digits only. Names are not case-sensitive.(Optional) To ensure that the name is unique, select the Append anumeric value check box.This action appends a hyphen followed by a numeric value to thevirtual machine name. The name is truncated if it exceeds 63characters when combined with the numeric value.Generate a name using the Optional: Enter a parameter that can be passed to the customapplication.configuredwithvCenterServerOn the Windows license page, provide licensing information for the Windows operating system and click Next.ActionType the Windows product key for the new guest operating system.operating systemsType the Windows product key for the new guest operating system.Select Include Server License Information.Select either Per seat or Per server.If you select Per server, enter the maximum number of simultaneousconnections for the server to accept.On the Set Administrator Password page, configure the administrator password for the virtual machine and click Next.Enter a password for the administrator account and confirm the password by typing it again.(Optional) Select the Automatically logon as Administrator check box to log users in to the guest operating system as Administrator, and select the number of times to log in automatically.On the Time zone page, select the time zone for the virtual machine and click Next.(Optional) On the Run Once page, specify commands to run the first time a user logs in to the guest operating system and click Next.See the Microsoft Sysprep documentation for information about RunOnce commands.On the Network page, select the type of network settings to apply to the guest operating system and click Next.Select Use standard network settings so that vCenter Server configures all network interfaces from a DHCP server by using the default settings.Select Manually select custom settings and configure each network interface yourself.Select a network adapter from the list or add a new one.For the selected NIC, click the vertical ellipsis icon and select Edit.The Edit Network dialog box opens.Click the IPv4 tab to configure the virtual machine to use IPv4 network.You can configure all the settings at that stage or you can select the Prompt the user for an IPv4 address when the specification is used option. In that case, vCenter Server prompts for an IP address when you select to apply thatcustomization specification during cloning or deployment. With that option, you can also configure the gateways during cloning or deployment.Click the IPv6 tab to configure the virtual machine to use IPv6 network.You can configure all the settings at that stage or you can select the Prompt the user for an address when the specification is used option. In that case, vCenter Server prompts for an IP address when you select to apply that customizationspecification during cloning or deployment. With that option, you can also configure the gateways during cloning or deployment. Click the DNS tab to specify DNS server details.Click WINS to specify primary and secondary WINS server information.Click OK to close the Edit Network dialog box.On the Set Workgroup or Domain page, select how the virtual machine participates in the network and click Next.ActionEnter a workgroup name. For example, MSHOME.Enter the domain name.To add a computer to the specified domain, enter the user name andpassword for a user account that has permission.On the Ready to complete page, review the details and click Finish to save your changes. /Reference:
Select Menu > Policies and Profiles, and under Policies and Profiles, click VM Customization Specifications.
Click the Create a new specification icon.
The New VM Guest Customization Specification wizard opens.
On the Name and target OS page, enter a name and description for the customization specification and select Windows as a target guest OS.
(Optional) Select the Generate a new security identity (SID) option and click Next.
A Windows Security ID (SID) is used in some Windows operating systems to uniquely identify systems and users. If you do not select this option, the new virtual machine has the same SID as the virtual machine or template from which it
was cloned or deployed.
Duplicate SIDs do not cause problems when the computers are part of a domain and only domain user accounts are used. However, if the computers are part of a Workgroup or local user accounts are used, duplicate SIDs can compromise file access controls. For more information, see the documentation for your Microsoft Windows operating system.
On the Set Registration Information page, enter the virtual machine owner's name and organization and click Next.
On the Computer name page, enter a computer name for the guest operating system and a domain name.
The operating system uses the computer name to identify itself on the network. On Linux systems, it is called the host name.
Action
Select this option to use the virtual machine name. The
computer name that vCenter Server creates is identical to the
name of the virtual machine on which the guest operating
system is running. If
the name exceeds 63 characters, it is truncated.
Select this option to be prompted to enter a name during
cloning
or deployment.
Enter a name.
The name can contain alphanumeric characters and a hyphen
(-).
It cannot contain a period (.), blank spaces, or special
characters,
and cannot contain digits only. Names are not case-sensitive.
(Optional) To ensure that the name is unique, select the Append a
numeric value check box.
This action appends a hyphen followed by a numeric value to the
virtual machine name. The name is truncated if it exceeds 63
characters when combined with the numeric value.
Generate a name using the Optional: Enter a parameter that can be passed to the custom
application.
configuredwithvCenter
Server
On the Windows license page, provide licensing information for the Windows operating system and click Next.
Action
Type the Windows product key for the new guest operating system.
operating systems
Type the Windows product key for the new guest operating system.
Select Include Server License Information.
Select either Per seat or Per server.
If you select Per server, enter the maximum number of simultaneous
connections for the server to accept.
On the Set Administrator Password page, configure the administrator password for the virtual machine and click Next.
Enter a password for the administrator account and confirm the password by typing it again.
(Optional) Select the Automatically logon as Administrator check box to log users in to the guest operating system as Administrator, and select the number of times to log in automatically.
On the Time zone page, select the time zone for the virtual machine and click Next.
(Optional) On the Run Once page, specify commands to run the first time a user logs in to the guest operating system and click Next.
See the Microsoft Sysprep documentation for information about RunOnce commands.
On the Network page, select the type of network settings to apply to the guest operating system and click Next.
Select Use standard network settings so that vCenter Server configures all network interfaces from a DHCP server by using the default settings.
Select Manually select custom settings and configure each network interface yourself.
Select a network adapter from the list or add a new one.
For the selected NIC, click the vertical ellipsis icon and select Edit.
The Edit Network dialog box opens.
Click the IPv4 tab to configure the virtual machine to use IPv4 network.
You can configure all the settings at that stage or you can select the Prompt the user for an IPv4 address when the specification is used option. In that case, vCenter Server prompts for an IP address when you select to apply that
customization specification during cloning or deployment. With that option, you can also configure the gateways during cloning or deployment.
Click the IPv6 tab to configure the virtual machine to use IPv6 network.
You can configure all the settings at that stage or you can select the Prompt the user for an address when the specification is used option. In that case, vCenter Server prompts for an IP address when you select to apply that customization
specification during cloning or deployment. With that option, you can also configure the gateways during cloning or deployment.
Click the DNS tab to specify DNS server details.
Click WINS to specify primary and secondary WINS server information.
Click OK to close the Edit Network dialog box.
On the Set Workgroup or Domain page, select how the virtual machine participates in the network and click Next.
Action
Enter a workgroup name. For example, MSHOME.
Enter the domain name.
To add a computer to the specified domain, enter the user name and
password for a user account that has permission.
On the Ready to complete page, review the details and click Finish to save your changes.
Question 4
The company's IT strategy is to adopt innovative and emerging technologies such as softwaredefined storage solution. The IT team has decided to run their business-critical workloads on an allflash Virtual SAN (vSAN) as it provides
excellent performance.
The IT team has purchased servers that are compatible with vSAN. However, all the solid-state drives
(SSD) in the servers are shown incorrectly as hard-disk drives (HDD) instead.
In addition, some of the solid-state drives (SSD) will be used for other purposes instead of vSAN and should not be part of the vSAN cluster. These are the requirements for the vSAN cluster:
In each server, use the 3GB SSD as the cache tier and the 11GB SSD as the capacity tier
As a result the vSAN cluster will use a total of six SSDs (three SSDs for caching and three SSDs for capacity
Ensure all the disks that will be used for vSAN are shown correctly as SSDs
Provide storage savings by using deduplication and compression.
Next, the IT team wants to improve the performance and availability of the business-critical workloads on the vSAN-datastore.
Ensure the following configurations will be applied on existing and new workloads located on vSANdatastore:
Number of disk stripes per object: 2
Primary level of failures to tolerate: 2
Failure tolerance method: RAID-1 (Mirroring)
Force provisioning; Yes
The new configurations should be applied by default.
You may create new storage policy but do not edit the default vSAN storage policy as it may be used by other vSAN clusters in the future. Name the policy "New vSAN Default'.
Nate-. All tasks should be executed in PROD-A host cluster.
- See the Explanation below for Solution.
Correct answer: A
Explanation:
/Reference:VMware vSphere ESXi can use locally attached SSDs (Solid State Disk) and flash devices in multiple ways. Since SSDs offer much higher throughput and much lower latency than traditional magnetic hard disks the benefits are clear.While offering lower throughput and higher latency, flash devices such as USB or SATADOM can also be appropriate for some use cases. The potential drawback to using SSDs and flash device storage is that the endurance can besignificantly less than traditional magnetic disks and it can vary based on the workload type as well as factors such as the drive capacity, underlying flash technology, etc.This KB outlines the minimum SSD and flash device recommendations based on different technologies and use case scenarios.SSD and Flash Device Use CasesA non-exhaustive survey of various usage models in vSphere environment are listed below.Host swap cacheThis usage model has been supported since vSphere 5.1 for SATA and SCSI connected SSDs. USB and low end SATA or SCSI flash devices are not supported.The workload is heavily influenced by the degree of host memory over commitment.Regular datastoreA (local) SSD is used instead of a hard disk drive.This usage model has been supported since vSphere 7.0 for SATA and SCSI connected SSDs.There is currently no support for USB connected SSDs or for low end flash devices regardless of connection type. vSphere Flash Read Cache (aka Virtual Flash) This usage model has been supported since vSphere 5.5 for SATA and SCSIconnected SSDs.There is no support for USB connected SSDs or for low end flash devices. vSAN This usage model has been supported since vSphere 5.5 for SATA and SCSI SSDs. For more information, see the vSAN Hardware Quick Reference Guide.vSphere ESXi Boot Disk A USB flash drive or SATADOM or local SSD can be chosen as the install image for ESXi, the vSphere hypervisor, which then boots from the flash device.This usage model has been supported since vSphere 3.5 for USB flash devices and vSphere 4.0 for SCSI/SATA connected devices.Installation to SATA and SCSI connected SSD, SATADOM and flash devices creates a full install image which includes a logging partition (see below) whereas installation to a USB device creates a boot disk image without a loggingpartition. vSphere ESXi Coredump device The default size for the coredump partition is 2.5 GiB which is about 2.7 GB and the installer creates a coredump partition on the boot device device for vSphere 5.5 and above. After installation thepartition can be resized if necessary using partedUtil. For more information, see the vSphere documentation.Any SATADOM or SATA/SCSI SSD may be configured with a coredump partition. This usage model has been supported from vSphere 3.5 for boot USB flash devices and since vSphere 4.0 for any SATA or SCSI connected SSD that is local.This usage model also applies to Autodeploy hosts which have no boot disk. vSphere ESXi Logging device A SATADOM or local SATA/SCSI SSD is chosen as the location for the vSphere logging partition (/scratch partition). This partition may be but need not be on the boot disk and this applies to Autodeploy hosts which lack a boot disk.This usage model has been supported since vSphere 7.0 for any SATA or SCSI connected SSD that is local. SATADOMs that meet the requirement set forth in Table 1 are also supported.This usage model can be supported in a future release of vSphere for USB flash devices that meet the requirement set forth in Table 1.SSD Endurance CriteriaThe flash industry often uses Tera Bytes Written (TBW) as a benchmark for SSD endurance. TBW is the number of terabytes that can be written to the device over its useful life. Most devices have distinct TBW ratings for sequential andrandom IO workloads, with the latter being much lower due to Write Amplification Factor (WAF) (defined below). Other measures of endurance commonly used are DWPD (Drive Writes Per Day) and P/E (Program/Erase) cycles.Conversion formulas are provided here:Converting DWPD (Drive Writes Per Day) to TBW (Terabytes Written):TBW = DWPD * Warranty (in Years) * 365 * Capacity (in GB) / 1,000 (GB per TB) Converting Flash P/E Cycles per Cell to TBW (Terabytes Written):TBW = Capacity (in GB) * (P/E Cycles per Cell) / (1,000 (GB per TB) * WAF) WAF is a measure of the induced writes caused by inherent properties of flash technology. Due to the difference between the storage block size (512 bytes), theflash cell size (typically 4KiB or 8KiB bytes) and the minimum flash erase size of many cells one write can force a number of induced writes due to copies, garbage collection, etc. For sequential workloads typical WAFs fall in the range ofsingle digits while for random workloads WAFs can approach or even exceed 100. Table 1 contains workload characterization for the various workloads excepting the Datastore and vSphere Flash Read Cache workloads which depend onthe characteristics of the Virtual Machines workloads being run and thus cannot be characterized here. A WAF from the table can be used with the above P/E to TBW formula. /Reference:
VMware vSphere ESXi can use locally attached SSDs (Solid State Disk) and flash devices in multiple ways. Since SSDs offer much higher throughput and much lower latency than traditional magnetic hard disks the benefits are clear.
While offering lower throughput and higher latency, flash devices such as USB or SATADOM can also be appropriate for some use cases. The potential drawback to using SSDs and flash device storage is that the endurance can be
significantly less than traditional magnetic disks and it can vary based on the workload type as well as factors such as the drive capacity, underlying flash technology, etc.
This KB outlines the minimum SSD and flash device recommendations based on different technologies and use case scenarios.
SSD and Flash Device Use Cases
A non-exhaustive survey of various usage models in vSphere environment are listed below.
Host swap cache
This usage model has been supported since vSphere 5.1 for SATA and SCSI connected SSDs. USB and low end SATA or SCSI flash devices are not supported.
The workload is heavily influenced by the degree of host memory over commitment.
Regular datastore
A (local) SSD is used instead of a hard disk drive.
This usage model has been supported since vSphere 7.0 for SATA and SCSI connected SSDs.
There is currently no support for USB connected SSDs or for low end flash devices regardless of connection type. vSphere Flash Read Cache (aka Virtual Flash) This usage model has been supported since vSphere 5.5 for SATA and SCSI
connected SSDs.
There is no support for USB connected SSDs or for low end flash devices. vSAN This usage model has been supported since vSphere 5.5 for SATA and SCSI SSDs. For more information, see the vSAN Hardware Quick Reference Guide.
vSphere ESXi Boot Disk A USB flash drive or SATADOM or local SSD can be chosen as the install image for ESXi, the vSphere hypervisor, which then boots from the flash device.
This usage model has been supported since vSphere 3.5 for USB flash devices and vSphere 4.0 for SCSI/SATA connected devices.
Installation to SATA and SCSI connected SSD, SATADOM and flash devices creates a full install image which includes a logging partition (see below) whereas installation to a USB device creates a boot disk image without a logging
partition. vSphere ESXi Coredump device The default size for the coredump partition is 2.5 GiB which is about 2.7 GB and the installer creates a coredump partition on the boot device device for vSphere 5.5 and above. After installation the
partition can be resized if necessary using partedUtil. For more information, see the vSphere documentation.
Any SATADOM or SATA/SCSI SSD may be configured with a coredump partition.
This usage model has been supported from vSphere 3.5 for boot USB flash devices and since vSphere 4.0 for any SATA or SCSI connected SSD that is local.
This usage model also applies to Autodeploy hosts which have no boot disk. vSphere ESXi Logging device A SATADOM or local SATA/SCSI SSD is chosen as the location for the vSphere logging partition (/scratch partition). This partition may be but need not be on the boot disk and this applies to Autodeploy hosts which lack a boot disk.
This usage model has been supported since vSphere 7.0 for any SATA or SCSI connected SSD that is local. SATADOMs that meet the requirement set forth in Table 1 are also supported.
This usage model can be supported in a future release of vSphere for USB flash devices that meet the requirement set forth in Table 1.
SSD Endurance Criteria
The flash industry often uses Tera Bytes Written (TBW) as a benchmark for SSD endurance. TBW is the number of terabytes that can be written to the device over its useful life. Most devices have distinct TBW ratings for sequential and
random IO workloads, with the latter being much lower due to Write Amplification Factor (WAF) (defined below). Other measures of endurance commonly used are DWPD (Drive Writes Per Day) and P/E (Program/Erase) cycles.
Conversion formulas are provided here:
Converting DWPD (Drive Writes Per Day) to TBW (Terabytes Written):
TBW = DWPD * Warranty (in Years) * 365 * Capacity (in GB) / 1,000 (GB per TB) Converting Flash P/E Cycles per Cell to TBW (Terabytes Written):
TBW = Capacity (in GB) * (P/E Cycles per Cell) / (1,000 (GB per TB) * WAF) WAF is a measure of the induced writes caused by inherent properties of flash technology. Due to the difference between the storage block size (512 bytes), the
flash cell size (typically 4KiB or 8KiB bytes) and the minimum flash erase size of many cells one write can force a number of induced writes due to copies, garbage collection, etc. For sequential workloads typical WAFs fall in the range of
single digits while for random workloads WAFs can approach or even exceed 100. Table 1 contains workload characterization for the various workloads excepting the Datastore and vSphere Flash Read Cache workloads which depend on
the characteristics of the Virtual Machines workloads being run and thus cannot be characterized here. A WAF from the table can be used with the above P/E to TBW formula.
Question 5
Your storage administrator is concerned about a new application being deployed on virtual machine
(SIOCVM) in your vSphere 7.x environment.
You've been asked to create and apply a storage policy to make sure that the SIOCVM virtual machine does not exceed 500 IOPS.
Note: Name the Storage Policy 500IOPSLimit
- See the Explanation below for Solution.
Correct answer: A
Explanation:
Storage I/O Control v2Storage I/O Control (SIOC) was initially introduced in vSphere 4.1 to provide I/O prioritization of virtual machines running on a cluster of ESXi hosts that had access to shared storage. It extended the familiar constructs of shares and limits, which existed for CPU and memory, to address storage utilization through a dynamic allocation of I/O queue slots across a cluster of ESXi servers. The purpose of SIOC is to address the `noisy neighbor' problem, i.e. a low priority virtualmachine impacting other higher priority virtual machines due to the nature of the application and its I/O running in that low priority VM. vSphere 5.0 extended SIOC to provide cluster-wide I/O shares and limits for NFS datastores. This means that no single virtual machine should be able to create a bottleneck in any environment regardless of the type of shared storage used. SIOC automatically throttles a virtual machine which is consuming a disparate amount of I/O bandwidth when the configured latency threshold has been exceeded. To allow other virtual machines receive their fair share of I/O bandwidth on the same datastore, a share based fairness mechanism has been created which now is supported on both NFS and VMFS. vSphere 5.1 introduced a new SIOC feature called Stats Only Mode. When enabled, it doesn't enforce throttling but gathers statistics to assist Storage DRS. Storage DRS now has statistics in advance for new datastores being added to the datastore cluster & can get up to speed on the datastores profile/capabilities much quicker than before.Another 5.1 feature was Automatic Threshold Computation. The default latency threshold for SIOC is 30ms. Not all storage devices are created equal so this default was chosen as a sort of "catch-all".There are certain devices which will hit their natural contention point much earlier than others, for example All Flash Arrays, in which case the threshold should be lowered by the user. However, manually determining the correct latency can be difficult for users. This gave rise to the need for the latency threshold to get automatically determined at a correct level for each device. Using the I/O injector modeling of SIOC, peak throughput and corresponding latency of a datastore is measured.The latency threshold value at which Storage I/O Control will kick in is then set to 90% of this peak value (by default). vSphere administrators can change this 90% to another percentage value or they can still input a millisecond value if they so wish.The default latency threshold for SIOC can be reduced to as low as 5ms.SIOC V1 OverviewSIOC V1 is disabled by default. It needs to be enabled on a per datastore level, and it is only utilized when a specific level of latency has been reached. By default, the latency threshold for a datastore is set to 30ms, as mentioned earlier. If SIOC is triggered, disk shares (aggregated from all VMDKs using the datastore) are used to assign I/O queue slots on a per host basis to that datastore. In other words, SIOC limits the number of IOs that a host can issue. The more VMs/VMDKs that run on a particular host, the higher the number of shares, and thus the higher the number of IOs that that particular host can issue. The throttling is done by modifying the device queue depth of the various hosts sharing the datastore. When the period of contention passes, and latency returns to normal values, the device queue depths are allowed to return to default values on each host.SIOC V2 IntroductionBefore describing SIOC V2, it should be highlighted that SIOC V1 and SIOC V2 can co-exist on vSphere 6.5. This makes it much simpler when considering upgrades, or migrations between versions. With that in mind, SIOC V2 isconsiderably different from a user experience perspective when compared to V1. SIOCv2 is implemented using IO Filter framework Storage IO Control category. SIOC V2 can be managed using SPBM Policies. What this means is that youcreate a policy which contains your SIOC specifications, and these policies are then attached to virtual machines.Creating an SIOC policy basedCreating an SIOC policy is done is exactly the same way as building a storage policy for VSAN or Virtual Volumes. Select the VM Storage Policy from the vSphere client home page, and from there select the option to create a new VM Storage Policy. VM Storage Policies in vSphere 6.5 has a new option called "Common Rules". These are used for configuring data services provided by hosts, such as Storage I/O Control and Encryption.Use common rules in the VM storage policyThe first step is to click on the check box to enabled common rules. This will then allow you to add components, such as SIOC, to the policy. Add Component Storage I/O ControlIn vSphere 6.5, there are two components available for common rules, Encryption and Storage I/O Control. Select Storage I/O Control in this case. Now you can select Normal, High, Low or Custom shares allocation. This table describes the different Limits,Shares and Reservations associated with each setting:LOW1,00010505001,000HIGH NORMAL LOWLimits 100,000 10,000 1,000Reservation 100 5010Shares 2,000 1,000500When the policy has been created, it may be assigned to newly deployed VMs during provisioning,or to already existing VMs by assigning this new policy to the whole VM (or just an individual VMDK) by editing its settings. One thing to note is that IO Filter based IOPS does not look at the size of the IO.For example, there is no normalization so that a 64K IOP is not equal to 2 x 32K IOPS. It is a fixed value of IOPS irrespective of the size of the IO.Custom AllocationIf neither of the values in the Normal, High, Low allocations is appropriate, there is the ability to create custom settings for these values. In a custom setting, IOPS limit and IOPS reservation are both set to -1, implying unlimited. These may be modified as required. Advanced OptionsSchedCostUnitThis is an advanced parameter that was created for SIOC V1 only. SIOC V2 does not have SchedCostUnit implemented. For V1, SchedCostUnit determines the unit size (normalized size) of an IO operation for scheduling, and it is currently a constant value of 32K. This constant value, however, may not satisfy different requirements from different customers. Some customers may want to set this unit size to 4K. Other customers may want to set it up to 256K.To satisfy these different requirements, SchedCostUnit is now configurable. It defaults to an IO size value of 32K, and allowable values range between 4K to 256K.The SchedCostUnit dictates how requests are counted. A request with size <= SchedCostUnit counts as a single I/O. Anything greater than SchedCostUnit will be counted as 2 or more requests.For example, by changing the SchedCostUnit from 32K to 64K, the number of IOPS observed will halve. The size of the IO can be set using the: "esxcli system settings advanced set -o /Disk/SchedCostUnit -i 65536" and verified by using the" "esxcli system settings advanced list -o /Disk/SchedCostUnit" command. SIOC V2 counts guest IO directly. IOPS will be counted based on IO count, regardless of the IO size.SchedReservationBurstWhen limits are set on VMDKs, requests could have high average latency because the limit was enforced at a high (per request) granularity. This was due to the strict enforcement on a VM getting its share of IOs in interval of 1 second/L, where L is the user specified limit. The issue is more visible in fast storage, such as flash arrays. It was noted that SIOC V2 did not perform well when presented with a "bursty" workload on fast storage.This SchedReservationBurst setting relaxes that constraint so a VM get its share of IOs at any time during a 1 second window, rather than enforce strict placement of IOs in intervals of 1/L. BURST option is turned-on by default.SIOC V2 LimitationsIn this initial release of SIOC V2 in vSphere 6.5, there is no support for vSAN or Virtual Volumes. SIOC v2 is only supported with VMs that run on VMFS and NFS datastores. Storage I/O Control v2
Storage I/O Control (SIOC) was initially introduced in vSphere 4.1 to provide I/O prioritization of virtual machines running on a cluster of ESXi hosts that had access to shared storage. It extended the familiar constructs of shares and limits, which existed for CPU and memory, to address storage utilization through a dynamic allocation of I/O queue slots across a cluster of ESXi servers. The purpose of SIOC is to address the `noisy neighbor' problem, i.e. a low priority virtual
machine impacting other higher priority virtual machines due to the nature of the application and its I/O running in that low priority VM. vSphere 5.0 extended SIOC to provide cluster-wide I/O shares and limits for NFS datastores. This means that no single virtual machine should be able to create a bottleneck in any environment regardless of the type of shared storage used. SIOC automatically throttles a virtual machine which is consuming a disparate amount of I/O bandwidth when the configured latency threshold has been exceeded. To allow other virtual machines receive their fair share of I/O bandwidth on the same datastore, a share based fairness mechanism has been created which now is supported on both NFS and VMFS. vSphere 5.1 introduced a new SIOC feature called Stats Only Mode. When enabled, it doesn't enforce throttling but gathers statistics to assist Storage DRS. Storage DRS now has statistics in advance for new datastores being added to the datastore cluster & can get up to speed on the datastores profile/capabilities much quicker than before.
Another 5.1 feature was Automatic Threshold Computation. The default latency threshold for SIOC is 30ms. Not all storage devices are created equal so this default was chosen as a sort of "catch-all".
There are certain devices which will hit their natural contention point much earlier than others, for example All Flash Arrays, in which case the threshold should be lowered by the user. However, manually determining the correct latency can be difficult for users. This gave rise to the need for the latency threshold to get automatically determined at a correct level for each device. Using the I/O injector modeling of SIOC, peak throughput and corresponding latency of a datastore is measured.
The latency threshold value at which Storage I/O Control will kick in is then set to 90% of this peak value (by default). vSphere administrators can change this 90% to another percentage value or they can still input a millisecond value if they so wish.
The default latency threshold for SIOC can be reduced to as low as 5ms.
SIOC V1 Overview
SIOC V1 is disabled by default. It needs to be enabled on a per datastore level, and it is only utilized when a specific level of latency has been reached. By default, the latency threshold for a datastore is set to 30ms, as mentioned earlier. If SIOC is triggered, disk shares (aggregated from all VMDKs using the datastore) are used to assign I/O queue slots on a per host basis to that datastore. In other words, SIOC limits the number of IOs that a host can issue. The more VMs/VMDKs that run on a particular host, the higher the number of shares, and thus the higher the number of IOs that that particular host can issue. The throttling is done by modifying the device queue depth of the various hosts sharing the datastore. When the period of contention passes, and latency returns to normal values, the device queue depths are allowed to return to default values on each host.
SIOC V2 Introduction
Before describing SIOC V2, it should be highlighted that SIOC V1 and SIOC V2 can co-exist on vSphere 6.5. This makes it much simpler when considering upgrades, or migrations between versions. With that in mind, SIOC V2 is
considerably different from a user experience perspective when compared to V1. SIOCv2 is implemented using IO Filter framework Storage IO Control category. SIOC V2 can be managed using SPBM Policies. What this means is that you
create a policy which contains your SIOC specifications, and these policies are then attached to virtual machines.
Creating an SIOC policy based
Creating an SIOC policy is done is exactly the same way as building a storage policy for VSAN or Virtual Volumes. Select the VM Storage Policy from the vSphere client home page, and from there select the option to create a new VM Storage Policy. VM Storage Policies in vSphere 6.5 has a new option called "Common Rules". These are used for configuring data services provided by hosts, such as Storage I/O Control and Encryption.
Use common rules in the VM storage policy
The first step is to click on the check box to enabled common rules. This will then allow you to add components, such as SIOC, to the policy.

Add Component Storage I/O Control
In vSphere 6.5, there are two components available for common rules, Encryption and Storage I/O Control. Select Storage I/O Control in this case. Now you can select Normal, High, Low or Custom shares allocation.

This table describes the different Limits,Shares and Reservations associated with each setting:
LOW
1,000
10
50
500
1,000
HIGH NORMAL LOW
Limits 100,000 10,000 1,000
Reservation 100 50
10
Shares 2,000 1,000
500
When the policy has been created, it may be assigned to newly deployed VMs during provisioning,or to already existing VMs by assigning this new policy to the whole VM (or just an individual VMDK) by editing its settings. One thing to note is that IO Filter based IOPS does not look at the size of the IO.
For example, there is no normalization so that a 64K IOP is not equal to 2 x 32K IOPS. It is a fixed value of IOPS irrespective of the size of the IO.
Custom Allocation
If neither of the values in the Normal, High, Low allocations is appropriate, there is the ability to create custom settings for these values. In a custom setting, IOPS limit and IOPS reservation are both set to -1, implying unlimited. These may be modified as required.

Advanced Options
SchedCostUnit
This is an advanced parameter that was created for SIOC V1 only. SIOC V2 does not have SchedCostUnit implemented. For V1, SchedCostUnit determines the unit size (normalized size) of an IO operation for scheduling, and it is currently a constant value of 32K. This constant value, however, may not satisfy different requirements from different customers. Some customers may want to set this unit size to 4K. Other customers may want to set it up to 256K.
To satisfy these different requirements, SchedCostUnit is now configurable. It defaults to an IO size value of 32K, and allowable values range between 4K to 256K.
The SchedCostUnit dictates how requests are counted. A request with size <= SchedCostUnit counts as a single I/O. Anything greater than SchedCostUnit will be counted as 2 or more requests.
For example, by changing the SchedCostUnit from 32K to 64K, the number of IOPS observed will halve. The size of the IO can be set using the:
"esxcli system settings advanced set -o /Disk/SchedCostUnit -i 65536" and verified by using the" "esxcli system settings advanced list -o /Disk/SchedCostUnit" command. SIOC V2 counts guest IO directly. IOPS will be counted based on IO count, regardless of the IO size.
SchedReservationBurst
When limits are set on VMDKs, requests could have high average latency because the limit was enforced at a high (per request) granularity. This was due to the strict enforcement on a VM getting its share of IOs in interval of 1 second/L, where L is the user specified limit. The issue is more visible in fast storage, such as flash arrays. It was noted that SIOC V2 did not perform well when presented with a "bursty" workload on fast storage.
This SchedReservationBurst setting relaxes that constraint so a VM get its share of IOs at any time during a 1 second window, rather than enforce strict placement of IOs in intervals of 1/L. BURST option is turned-on by default.
SIOC V2 Limitations
In this initial release of SIOC V2 in vSphere 6.5, there is no support for vSAN or Virtual Volumes. SIOC v2 is only supported with VMs that run on VMFS and NFS datastores.
Question 6
You have been asked to create a new datastore for the Production cluster; however, the ESXi host esxi02a is not able to add the datastore. Your storage team has determined that there is nothing incorrect with the storage presentation.
Troubleshoot why host esxi02a is not able to create the datastore. Add the datastore to the host once the proper configuration has been applied, and then reboot the host! Use the following information to complete this task;
ESXi host: esxi02a
Datastore Name: new_datastore
Datastore target: iSCSI Target
Datastore LUN: 4
Reboot the host
- See the Explanation below for Solution.
Correct answer: A
Explanation:
Cannot create a new datastore from vCenter Server or directly from the vSphere Client Creating a new datastore fails The Add Storage Wizard reports the error:An error occurred during host configuration.Call "HostDatastoreSystem.QueryVmfsDatastoreCreateOptions" for object "ha-datastoresystem" on ESXi "xxx.xxx.xxx.xx" failed.An internal error occurred in the vsphere client.CauseThis issue may occur if:The size of the LUN is more than 2TB - 512 bytes. The maximum LUN size in vSphere 4 is 2TB - 512 bytes. For more information on this limitation, see Troubleshooting a LUN that is extended in size past the 2TB/2047GB limit (1004230).The LUN being presented was used as an RDM earlier and does not have a valid partition table.The LUN being presented was used as a disk device on an other operating system and does not have a valid partition table.The LUN contains a GPT partition that cannot be removed.ResolutionTo prevent this issue:Ensure that the LUN size is less than 2TB - 512 bytes or 2047GB. If the LUN is larger then 2TB - 512 bytes, delete it from your Storage Array and recreate it with a size less than the 2TB - 512 bytes limit.If the disk was used by another operating system in the past (I.E.: it was an RDM, or Linux, FreeBSD, or other filesystem) or contains a GPT partition, you must delete the partition information.For more information Cannot create a new datastore from vCenter Server or directly from the vSphere Client Creating a new datastore fails The Add Storage Wizard reports the error:
An error occurred during host configuration.
Call "HostDatastoreSystem.QueryVmfsDatastoreCreateOptions" for object "ha-datastoresystem" on ESXi "xxx.xxx.xxx.xx" failed.
An internal error occurred in the vsphere client.
Cause
This issue may occur if:
The size of the LUN is more than 2TB - 512 bytes. The maximum LUN size in vSphere 4 is 2TB - 512 bytes. For more information on this limitation, see Troubleshooting a LUN that is extended in size past the 2TB/2047GB limit (1004230).
The LUN being presented was used as an RDM earlier and does not have a valid partition table.
The LUN being presented was used as a disk device on an other operating system and does not have a valid partition table.
The LUN contains a GPT partition that cannot be removed.
Resolution
To prevent this issue:
Ensure that the LUN size is less than 2TB - 512 bytes or 2047GB. If the LUN is larger then 2TB - 512 bytes, delete it from your Storage Array and recreate it with a size less than the 2TB - 512 bytes limit.
If the disk was used by another operating system in the past (I.E.: it was an RDM, or Linux, FreeBSD, or other filesystem) or contains a GPT partition, you must delete the partition information.For more information
Question 7
A new internal network is required to isolate virtual machines for security analysis. The virtual machine (honeypot-01) should reside on a new virtual standard switch with the ability for all traffic on the switch to be monitored.
Add a new virtual switch to accommodate this requirement and configure (honeypot-01) to reside on this switch.
Use the following information to complete this task:
ESXi host: esxi0la
Standard Switch: Create a new Standard Switch
Physical uplink: NO UPLINK
Network Label: QUARANTINE
VLAN: none specified
- Send us your suggestions.
Correct answer: A
Explanation:
Question 8
The IT Team recently implemented a Unified Communication Service to provide conferencing for the organization. The UCS Application server is running from a virtual machine named VM1-UCS. Due to the nature of the UCS. the traffic for VM1-UCS has a higher Class of Service (CoS) demand.
In order to meet demand bandwidth for VM1 hosting the UCS. you been have given the task to improve performance by isolating the traffic and configuring CoS for this VM.
Your first task is to connect VM1-UCS to the distributed port group. UCS-Portgroup.
Your second task is to tag and mark the traffic for VM1-UCS with the following parameters:
Name: UCS Network Traffic
CoS Value: 4
DSCP Value: 34
Traffic Direction: Ingress/Egress
Traffic Qualifier: System Traffic - Virtual Machine
The IT Team noticed that some of the parameter where not available on the distributed switch.
Troubleshoot why these settings are missing and fix it.
- Send us your suggestions.
Correct answer: A
Explanation:
Question 9
The current vSphere environment will be adding new ESXi hosts that will be used to create a QA compute cluster. This cluster should have HA properties specific to the workloads that will be running in it.
In preparation of adding the new hosts, create the new cluster. QA-Cluster in. Datacenter-PROD on vcsa0la.vclass.local with the following HA requirements:
The cluster should not contain any ESXi hosts or VMs
Hosts should be monitored.
VMs should be restarted in the event of a host failure.
VMs should be restarted if guest heartbeats are not detected.
In the case of a host becoming isolated, shutdown and restart VMs.
If there is an All Paths Down event, any affected VMs must be moved to another host.
Reserve 10% of memory and CPU for failover capacity.
Part 2
You have been given a requirement for a virtual machine to have no downtime when an ESXi host failure occurs. Configure Fault Tolerance on VM1-FT in the PROD-B cluster. Use any compatible secondary host and datastore. Configure
the following advanced cluster settings. Use SAN01 as the storage during configuration. das.isolationaddress0 172.20.10.11 dass.igoreRedundantNetWarining true Note: ignore any related host, customer, or bandwidth warnings as long as
fault tolerance is configured and VM1-FT is running.
- Send us your suggestions.
Correct answer: A
Explanation:
Question 10
Due to budget constraints, the development team must place its virtual machines on the same ESXi hosts as the production virtual machines. In order to prevent resource contention caused by the development workload, you must limit their resources.
On Cluster PROD-A create a resource pool under this cluster for future development VMs. Create a 4 GHz CPU limit and a 256 MB memory limit
Cluster Name: PROD-A
Resource Pool Name: DevRP
CPU Limit: 4 GHz
Memory Limit: 256 MB
- Send us your suggestions.
Correct answer: A
Explanation:
HOW TO OPEN VCE FILES
Use VCE Exam Simulator to open VCE files
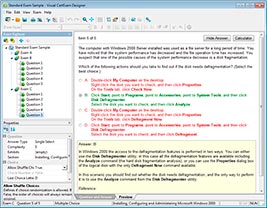
HOW TO OPEN VCEX AND EXAM FILES
Use ProfExam Simulator to open VCEX and EXAM files
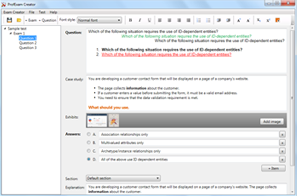
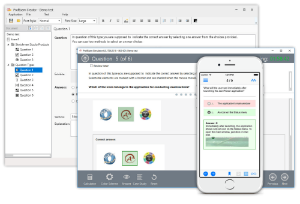
ProfExam at a 20% markdown
You have the opportunity to purchase ProfExam at a 20% reduced price
Get Now!