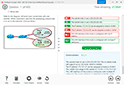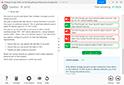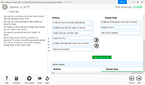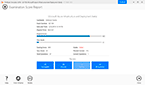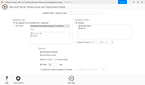Download Tableau Certified Data Analyst.TDA-C01.CertDumps.2024-05-04.35q.vcex
| Vendor: | Tableau |
| Exam Code: | TDA-C01 |
| Exam Name: | Tableau Certified Data Analyst |
| Date: | May 04, 2024 |
| File Size: | 7 MB |
How to open VCEX files?
Files with VCEX extension can be opened by ProfExam Simulator.
Discount: 20%
Demo Questions
Question 1
You have the following line chart that shows the average sales by month.
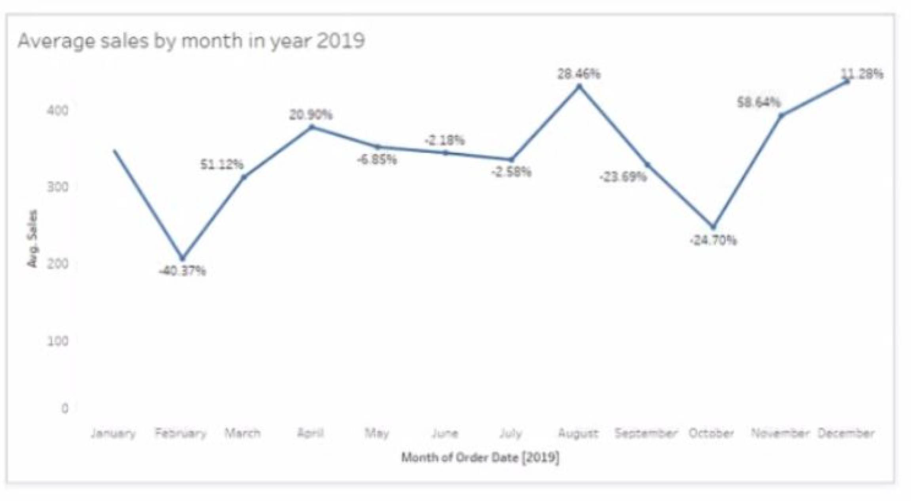
Which month had the biggest increase in swage sales compared to me previous month in 2019?
- August
- October
- December
- November
Correct answer: B
Explanation:
To find the month that had the biggest increase in average sales compared to the previous month in 2019, you need to compare the slopes of the line segments between each pair of months. The steeper the slope, the greater the increase. Based on the line chart, October had the steepest slope, meaning it had the biggest increase in average sales compared to September in 2019.Reference: https://help.tableau.com/current/pro/desktop/en-us/buildexamples_line.htm https://www.mathsisfun.com/algebra/line-equation-slope.html To find the month that had the biggest increase in average sales compared to the previous month in 2019, you need to compare the slopes of the line segments between each pair of months. The steeper the slope, the greater the increase. Based on the line chart, October had the steepest slope, meaning it had the biggest increase in average sales compared to September in 2019.
Reference: https://help.tableau.com/current/pro/desktop/en-us/buildexamples_line.htm https://www.mathsisfun.com/algebra/line-equation-slope.html
Question 2
You are the owner of an alert.
You receive an email notification that the alert was suspended
From where can you resume the suspended alert?
- The Data Source page of Tableau Desktop
- The Notification area of Tableau Prep
- The My Content area of Tableau web pages
- The Shared with Ma page
Correct answer: C
Explanation:
To resume a suspended alert, you need to go to the My Content area of Tableau web pages, where you can see all the alerts that you own or subscribe to. You can click on the alert name and then select Resume from the menu. You can also edit or delete the alert from there.Reference: https://help.tableau.com/current/pro/desktop/en-us/alerts.htm https://help.tableau.com/current/pro/desktop/en-us/alerts_manage.htm To resume a suspended alert, you need to go to the My Content area of Tableau web pages, where you can see all the alerts that you own or subscribe to. You can click on the alert name and then select Resume from the menu. You can also edit or delete the alert from there.
Reference: https://help.tableau.com/current/pro/desktop/en-us/alerts.htm https://help.tableau.com/current/pro/desktop/en-us/alerts_manage.htm
Question 3
You have the following dataset.
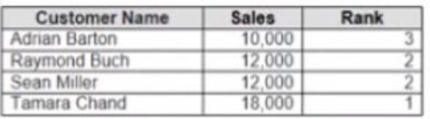
Yon need to calculate the ranking shown in the Rank field.
How should you complete the formula? (Use the dropdowns in the Answer Area to select the correct options to complete the formula?
Correct answer: To work with this question, an Exam Simulator is required.
Question 4
You have the Mowing dashboard.
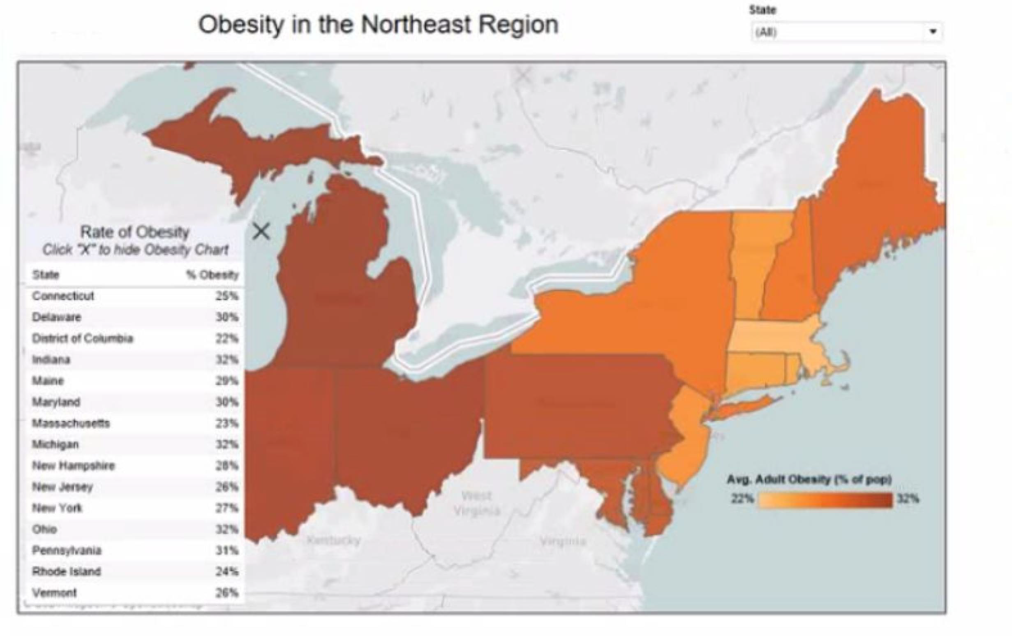
Which two elements are floating? Choose two.
- The state filter
- The color legend
- The map
- The Rate of Obesity chart
- The little
Correct answer: AB
Explanation:
To identify which elements are floating on a dashboard, you can look for a gray border around them when you select them. Alternatively, you can open the Layout pane and see which elements have a pin icon next to them. The pin icon indicates that the element is floating and can be moved freely on the dashboard. Based on these criteria, the state filter and the color legend are floating elements on the dashboard.Reference: https://help.tableau.com/current/pro/desktop/en-us/dashboards_organize_floating_layoutcontainers.htm https://help.tableau.com/current/pro/desktop/en-us/dashboards_create_layouts.htm To identify which elements are floating on a dashboard, you can look for a gray border around them when you select them. Alternatively, you can open the Layout pane and see which elements have a pin icon next to them. The pin icon indicates that the element is floating and can be moved freely on the dashboard. Based on these criteria, the state filter and the color legend are floating elements on the dashboard.
Reference:
https://help.tableau.com/current/pro/desktop/en-us/dashboards_organize_floating_layoutcontainers.htm
https://help.tableau.com/current/pro/desktop/en-us/dashboards_create_layouts.htm
Question 5
You have a database that includes field named sales, City and Region.
You have the following chart that shows the number of sales made in different cities.
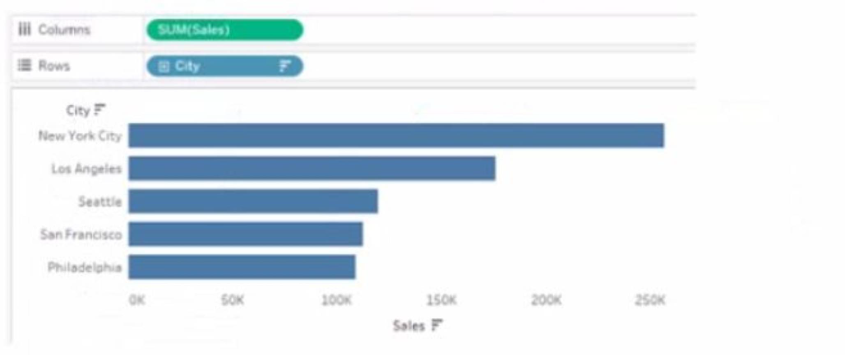
You want to dynamically show the corresponding region when users hover their mouse over any of the bars.
What should you do?
- Right-click a in the chat, select Annotate and then select Mark.
- Right-click a bar in the chart select Mark Label and then select Always show.
- Edit the aliases for City.
- Drag Region to Tooltip on the Marks card
Correct answer: D
Explanation:
To show the corresponding region when users hover their mouse over any of the bars, you need to drag Region to Tooltip on the Marks card. This will add Region as a field in the tooltip text that appears when users hover over a mark. You can also customize the tooltip text by editing it in the Tooltip dialog box.Reference: https://help.tableau.com/current/pro/desktop/en-us/buildmanual_shelves.htm https://help.tableau.com/current/pro/desktop/en-us/formatting_tooltips.htm To show the corresponding region when users hover their mouse over any of the bars, you need to drag Region to Tooltip on the Marks card. This will add Region as a field in the tooltip text that appears when users hover over a mark. You can also customize the tooltip text by editing it in the Tooltip dialog box.
Reference: https://help.tableau.com/current/pro/desktop/en-us/buildmanual_shelves.htm https://help.tableau.com/current/pro/desktop/en-us/formatting_tooltips.htm
Question 6
You want to connect a Tableau workbook to a dataset in a Microsoft Excel spreadsheet.
What should you do from Tableau Desktop?
- From the Data menu select New Data Source
- From the Data menu select Replace Data Source
- From the File menu select Import Workbook
- From the File menu select New
Correct answer: A
Explanation:
To connect a Tableau workbook to a dataset in a Microsoft Excel spreadsheet, you need to select New Data Source from the Data menu. This will open the Connect pane, where you can choose Microsoft Excel as your data source and browse for your spreadsheet file. You can then drag and drop your sheets or tables to join or union them in the data source page.Reference: https://help.tableau.com/current/pro/desktop/en-us/connect_basic.htm https://help.tableau.com/current/pro/desktop/en-us/connect_excel.htm To connect a Tableau workbook to a dataset in a Microsoft Excel spreadsheet, you need to select New Data Source from the Data menu. This will open the Connect pane, where you can choose Microsoft Excel as your data source and browse for your spreadsheet file. You can then drag and drop your sheets or tables to join or union them in the data source page.
Reference: https://help.tableau.com/current/pro/desktop/en-us/connect_basic.htm https://help.tableau.com/current/pro/desktop/en-us/connect_excel.htm
Question 7
You plan to create a visualization that has a dual axis chart. The dual axis chart will contain a shape chart and a line chart will use the same measure named Population on the axis.
You need to configure be shapes to be much larger than the line.
What should you do?
- Duplicate Population Drag the duplicate to the second Marks card and configure the see of the marks independently
- Create a custom shape that is larger than the default shape and add the shape to the Shapes folder in My Repository
- For the second axis select Shape on the Marks card From Select Shape Palette select Custom and then select Reset
- Change Population to a discrete dimension
Correct answer: A
Explanation:
To configure the shapes to be much larger than the line, you need to duplicate Population and drag it to the second Marks card. This will create a dual axis chart with two measures on one axis. You can then select Shape on one Marks card and Line on another Marks card, and adjust the size of each mark independently using the Size slider or menu.Reference: https://help.tableau.com/current/pro/desktop/en-us/multiplemeasures_dualaxes.htm https://help.tableau.com/current/pro/desktop/en-us/marks_markproperties_size.htm To configure the shapes to be much larger than the line, you need to duplicate Population and drag it to the second Marks card. This will create a dual axis chart with two measures on one axis. You can then select Shape on one Marks card and Line on another Marks card, and adjust the size of each mark independently using the Size slider or menu.
Reference: https://help.tableau.com/current/pro/desktop/en-us/multiplemeasures_dualaxes.htm https://help.tableau.com/current/pro/desktop/en-us/marks_markproperties_size.htm
Question 8
You have a dashboard that contains confidential information about patients health. The data needs to always be up to date tor a team of healthcare workers How should you share me dashboard with the healthcare workers?
- Publish the dashboard to Tableau Public
- Print the dashboard to PDF
- Publish aw dashboard to Tableau Server
- Export the dashboard as a .twbx
Correct answer: C
Explanation:
To share a dashboard that contains confidential information about patients health and needs to always be up to date for a team of healthcare workers, you should publish it to Tableau Server. This will allow you to control who can access and interact with your dashboard, as well as schedule automatic refreshes of your data source or extract. Publishing to Tableau Public would expose your data to anyone on the internet, printing to PDF would not update your data, and exporting as a .twbx would require sending a large file that might not be compatible with other versions of Tableau.Reference: https://help.tableau.com/current/pro/desktop/en-us/publish_workbooks_share.htm https://help.tableau.com/current/pro/desktop/en-us/publish_workbooks_tableauserver.htm To share a dashboard that contains confidential information about patients health and needs to always be up to date for a team of healthcare workers, you should publish it to Tableau Server. This will allow you to control who can access and interact with your dashboard, as well as schedule automatic refreshes of your data source or extract. Publishing to Tableau Public would expose your data to anyone on the internet, printing to PDF would not update your data, and exporting as a .twbx would require sending a large file that might not be compatible with other versions of Tableau.
Reference: https://help.tableau.com/current/pro/desktop/en-us/publish_workbooks_share.htm https://help.tableau.com/current/pro/desktop/en-us/publish_workbooks_tableauserver.htm
Question 9
You have the following dataset.
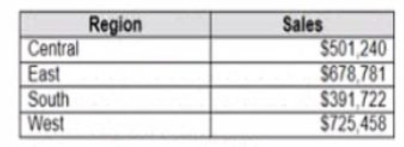
Which Level of Detail (LOD) expression should you use to calculate tie grand total of all the regions?
- {FIXED: [Region] SUM Sales}
- {FIXED: SUM Sales}
- {Fixed: [Region]: TOTAL Sales}
- {FIXED: TOTAL (Sales)}
Correct answer: D
Explanation:
To calculate the grand total of all the regions, you need to use a Level of Detail (LOD) expression that ignores any dimensions in the view and returns the total sum of sales. The FIXED keyword allows you to specify the level of detail for the calculation, and the TOTAL function returns the sum of all values in the expression. Therefore, the correct LOD expression is {FIXED: TOTAL (Sales)}.Reference: https://help.tableau.com/current/pro/desktop/en-us/calculations_calculatedfields_lod.htm https://help.tableau.com/current/pro/desktop/en-us/functions_functions_tablecalculation.htm#TOTAL To calculate the grand total of all the regions, you need to use a Level of Detail (LOD) expression that ignores any dimensions in the view and returns the total sum of sales. The FIXED keyword allows you to specify the level of detail for the calculation, and the TOTAL function returns the sum of all values in the expression. Therefore, the correct LOD expression is {FIXED: TOTAL (Sales)}.
Reference: https://help.tableau.com/current/pro/desktop/en-us/calculations_calculatedfields_lod.htm https://help.tableau.com/current/pro/desktop/en-us/functions_functions_tablecalculation.htm#TOTAL
Question 10
You have the following data source in tableau Server.
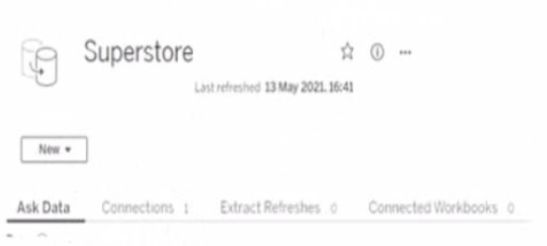
You need to ensure that the data is updated every hour.
What should you select?
- New
- Extract Refreshes
- Connected Workbooks
- Connections
Correct answer: B
Explanation:
To ensure that the data is updated every hour, you need to select Extract Refreshes from the data source menu on Tableau Server. This will allow you to add a new extract refresh schedule or edit an existing one. You can specify the frequency and time of the refresh, as well as any custom options or credentials. New will create a new data source, Connected Workbooks will show you which workbooks use this data source, and Connections will show you which tables or files are connected to this data source.Reference: https://help.tableau.com/current/server/en-us/refresh_extracts.htm https://help.tableau.com/current/server/en-us/refresh_extracts_add.htm To ensure that the data is updated every hour, you need to select Extract Refreshes from the data source menu on Tableau Server. This will allow you to add a new extract refresh schedule or edit an existing one. You can specify the frequency and time of the refresh, as well as any custom options or credentials. New will create a new data source, Connected Workbooks will show you which workbooks use this data source, and Connections will show you which tables or files are connected to this data source.
Reference: https://help.tableau.com/current/server/en-us/refresh_extracts.htm https://help.tableau.com/current/server/en-us/refresh_extracts_add.htm
HOW TO OPEN VCE FILES
Use VCE Exam Simulator to open VCE files
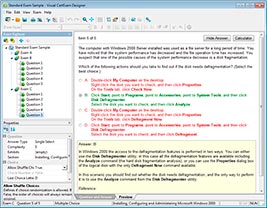
HOW TO OPEN VCEX AND EXAM FILES
Use ProfExam Simulator to open VCEX and EXAM files
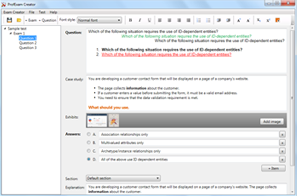
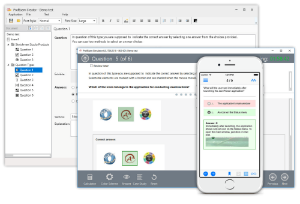
ProfExam at a 20% markdown
You have the opportunity to purchase ProfExam at a 20% reduced price
Get Now!