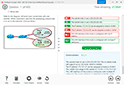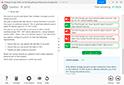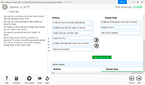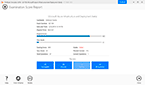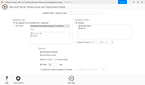Download Google Professional Workspace Administrator.Google-Workspace-Administrator.VCEplus.2024-12-04.75q.vcex
| Vendor: | |
| Exam Code: | Google-Workspace-Administrator |
| Exam Name: | Google Professional Workspace Administrator |
| Date: | Dec 04, 2024 |
| File Size: | 118 KB |
| Downloads: | 1 |
How to open VCEX files?
Files with VCEX extension can be opened by ProfExam Simulator.
Discount: 20%
Demo Questions
Question 1
The CEO of your company heard about new security and collaboration features and wants to know how to stay up to date. You are responsible for testing and staying up to date with new features, and have been asked to prepare a presentation for management.
What should you do?
- Download the Google Workspace roadmap, and work together with a deployment specialist for new features.
- Create a support ticket for the Google Workspace roadmap, and ask to enable the latest release of Google Workspace.
- Subscribe to the Google Workspace release calendar, and Join the Google Cloud Connect Community.
- Change Google Workspace release track to: Rapid Release for faster access to new features.
Correct answer: C
Explanation:
Subscribe to the Google Workspace Release Calendar:Go to the Google Workspace Updates blog at https://workspaceupdates.googleblog.com/.Click on 'Subscribe to updates' to get real-time notifications about new features, updates, and changes in Google Workspace.This will ensure you and your team are informed about the latest security and collaboration features as they are announced.Join the Google Cloud Connect Community: Visit the Google Cloud Connect Community at https://cloudconnectcommunity.google/.Join the community to engage with other Google Workspace administrators and users.Participate in discussions, ask questions, and stay informed about best practices, upcoming features, and insights directly from Google Workspace experts and peers.Google Workspace Updates BlogGoogle Cloud Connect Community Subscribe to the Google Workspace Release Calendar:
Go to the Google Workspace Updates blog at https://workspaceupdates.googleblog.com/.
Click on 'Subscribe to updates' to get real-time notifications about new features, updates, and changes in Google Workspace.
This will ensure you and your team are informed about the latest security and collaboration features as they are announced.
Join the Google Cloud Connect Community:
Visit the Google Cloud Connect Community at https://cloudconnectcommunity.google/.
Join the community to engage with other Google Workspace administrators and users.
Participate in discussions, ask questions, and stay informed about best practices, upcoming features, and insights directly from Google Workspace experts and peers.
Google Workspace Updates Blog
Google Cloud Connect Community
Question 2
Your company (your-company.com) just acquired a new business (new-company.com) that is running their email on-premises. It is close to their peak season, so any major changes need to be postponed. However, you need to ensure that the users at the new business can receive email addressed to them using your- company.com into their on-premises email server. You need to set up an email routing policy to accomplish this.
What steps should you take?
- Set up an Outbound Mail Gateway to route all outbound email to the on-premises server.
- Set up accounts for the new employees, and use mail forwarding rules to send to the on-premises server.
- Set up an Inbound Mail Gateway to reroute all inbound email to the on-premises server.
- Set up a Default route with split delivery to route email to the on-premises server.
Correct answer: D
Explanation:
Access the Admin Console:Log in to the Google Workspace Admin console at https://admin.google.com/.Configure Email Routing:Navigate to 'Apps' > 'Google Workspace' > 'Gmail' > 'Default routing'.Set Up Split Delivery:Create a new default routing rule.Under 'Add setting,' click on 'Routing.'In the 'Add setting' box, under 'Inbound,' select 'Configure' next to 'Routing.'Under 'Add setting,' name your routing policy.In the 'Email messages to affect' section, specify the conditions for the rule (e.g., recipients in the new-company.com domain).Route to On-Premises Server:In the 'Route' section, select 'Modify message' > 'Add more recipients.'Enter the on-premises email server information (e.g., SMTP relay server) to forward emails to the on-premises server.Save the rule and ensure it is active.Test the Configuration:Send test emails to ensure that emails are correctly routed to the on-premises server as per the split delivery setup.Monitor the email flow and make adjustments if necessary to ensure smooth operation during the peak season.Google Workspace Admin Help: Set up routing for your domain or organizationGoogle Workspace Admin Help: Configure routing for mail in Google Workspace Access the Admin Console:
Log in to the Google Workspace Admin console at https://admin.google.com/.
Configure Email Routing:
Navigate to 'Apps' > 'Google Workspace' > 'Gmail' > 'Default routing'.
Set Up Split Delivery:
Create a new default routing rule.
Under 'Add setting,' click on 'Routing.'
In the 'Add setting' box, under 'Inbound,' select 'Configure' next to 'Routing.'
Under 'Add setting,' name your routing policy.
In the 'Email messages to affect' section, specify the conditions for the rule (e.g., recipients in the new-company.com domain).
Route to On-Premises Server:
In the 'Route' section, select 'Modify message' > 'Add more recipients.'
Enter the on-premises email server information (e.g., SMTP relay server) to forward emails to the on-premises server.
Save the rule and ensure it is active.
Test the Configuration:
Send test emails to ensure that emails are correctly routed to the on-premises server as per the split delivery setup.
Monitor the email flow and make adjustments if necessary to ensure smooth operation during the peak season.
Google Workspace Admin Help: Set up routing for your domain or organization
Google Workspace Admin Help: Configure routing for mail in Google Workspace
Question 3
Recently your organization has had an increase in messages marked as spam You need to quickly and efficiently obtain detailed information regarding each message What should you do?
- Create an investigation by using a SQL query to search for all spam audit logs exported to BigQuery
- Send an alert to all users to mark all suspicious Gmail messages as spam and review the Alert center messages
- Use Google Vault to put all messages marked as spam in a legal hold and review the messages
- Use the spam filter report in the security dashboard to see messages Google's spam filter marked as spam during a specific time period
Correct answer: D
Explanation:
Access Security Dashboard: Go to the Google Admin console and navigate to the 'Security' section.Open Spam Filter Report: In the security dashboard, open the spam filter report.Filter by Time Period: Select the specific time period you want to analyze.Review Spam Messages: Review the detailed information regarding each message marked as spam by Google's spam filter.Take Necessary Actions: Use the information from the report to adjust spam filters, user alerts, or take other necessary actions to manage spam more effectively.Security DashboardEmail Log Search Access Security Dashboard: Go to the Google Admin console and navigate to the 'Security' section.
Open Spam Filter Report: In the security dashboard, open the spam filter report.
Filter by Time Period: Select the specific time period you want to analyze.
Review Spam Messages: Review the detailed information regarding each message marked as spam by Google's spam filter.
Take Necessary Actions: Use the information from the report to adjust spam filters, user alerts, or take other necessary actions to manage spam more effectively.
Security Dashboard
Email Log Search
Question 4
You work for a midsize organization Your compliance and audit learn sees that users are frequently resetting their passwords You must provide accurate information and ensure that the compliance team is informed every time a user changes their password What should you do?
- Create a new alert by using user log events and check that event Login type is Google password and include the compliance team in the email notifications
- Check the User's password changed alert in the alert center and include the compliance team in the email notifications
- Disable user account recovery so users must contact you before a reset
- Enable user account recovery and forward any alert to the compliance team through the alert center
Correct answer: B
Explanation:
Step by Step Comprehensive Detailed Explanation:Access the Admin Console: Sign in to your Google Admin console.Navigate to the Alert Center: Click on 'Security' and then 'Alert Center.'Create New Alert: In the Alert Center, click on 'Manage alerts' and then 'Add alert rule.'Configure Alert Rule: Select 'User's password changed' as the event type.Include Compliance Team: In the alert configuration, add the compliance team's email addresses to the notification recipients.Save the Alert: Save the configuration to ensure the compliance team is informed every time a user changes their password.Google Workspace Admin Help: Alert Center Step by Step Comprehensive Detailed Explanation:
Access the Admin Console: Sign in to your Google Admin console.
Navigate to the Alert Center: Click on 'Security' and then 'Alert Center.'
Create New Alert: In the Alert Center, click on 'Manage alerts' and then 'Add alert rule.'
Configure Alert Rule: Select 'User's password changed' as the event type.
Include Compliance Team: In the alert configuration, add the compliance team's email addresses to the notification recipients.
Save the Alert: Save the configuration to ensure the compliance team is informed every time a user changes their password.
Google Workspace Admin Help: Alert Center
Question 5
Your global marketing team has over 500 employees. They recently started working with Google Analytics and want to move to managed accounts You decide to use Google Cloud Directory Sync (GCDS) to sync users from your current identity provider Your organization currently has no Google Workspace licenses linked to the Admin console You run GCDS for the first lime and receive the following error. 'Domain user limit reached ' You need to identify and fix the problem What should you do?
- Ensure that there is a subscription available and enough licenses to sync the new users
- Check if GCDS has the correct permissions to run a sync on your domain
- Wait 48 hours until the domain is fully provisioned
- Update the delete limits of GCDS and try again
Correct answer: A
Explanation:
Verify License Availability: Check the number of available licenses in your Google Workspace subscription.Purchase Additional Licenses: If necessary, purchase additional licenses to cover the number of users you plan to sync.Configure GCDS: Ensure that Google Cloud Directory Sync (GCDS) is properly configured to sync users from your identity provider.Run GCDS: Run the GCDS sync again to sync the new users now that sufficient licenses are available.Google Cloud Directory Sync Admin Help Verify License Availability: Check the number of available licenses in your Google Workspace subscription.
Purchase Additional Licenses: If necessary, purchase additional licenses to cover the number of users you plan to sync.
Configure GCDS: Ensure that Google Cloud Directory Sync (GCDS) is properly configured to sync users from your identity provider.
Run GCDS: Run the GCDS sync again to sync the new users now that sufficient licenses are available.
Google Cloud Directory Sync Admin Help
Question 6
Your organization has users in the United States and Europe For compliance reasons you want to ensure that user data is always stored in the region where the user is located What should you do?
- Create two Google Groups titled 'United States' and 'Europe ' Assign users to either group based on location
- Specify a data region policy for each Organizational Unit (OU) where users are grouped by location
- Populate the Address field on each user record ensuring the country information is accurate
- Do nothing No extra configuration is needed because user data is always stored in the region the user is located
Correct answer: B
Explanation:
Step by Step Comprehensive Detailed Explanation:Access the Admin Console: Sign in to your Google Admin console.Navigate to Data Regions: Click on 'Account' and then 'Data Regions.'Create Data Region Policy: Create a data region policy specifying where data should be stored.Apply to OUs: Apply the data region policy to the organizational units (OUs) based on user location, ensuring data is stored in the respective regions.Save Configuration: Save the settings to enforce the data region policies.Google Workspace Admin Help: Data Regions Step by Step Comprehensive Detailed Explanation:
Access the Admin Console: Sign in to your Google Admin console.
Navigate to Data Regions: Click on 'Account' and then 'Data Regions.'
Create Data Region Policy: Create a data region policy specifying where data should be stored.
Apply to OUs: Apply the data region policy to the organizational units (OUs) based on user location, ensuring data is stored in the respective regions.
Save Configuration: Save the settings to enforce the data region policies.
Google Workspace Admin Help: Data Regions
Question 7
Several users in your organization reported an issue with receiving emails from one particular external sender You want to troubleshoot the issue and determine whether Google received these emails What should you do?
- Check if your Google Workspace domain registration expired
- Search for missing email messages by using email Log Search {ELS) and determine why messages weren't delivered
- Update your MX records to make sure they point to Google mail servers
- Open a support ticket with Google Workspace Support
Correct answer: B
Explanation:
Step by Step Comprehensive Detailed Explanation:Access Email Log Search: Sign in to the Google Admin console and navigate to 'Reports' then 'Audit' and select 'Email Log Search.'Perform a Search: Enter the details of the external sender and the date range to search for the missing emails.Analyze Results: Review the search results to see if the emails were received, bounced, or filtered.Determine Cause: Identify any issues such as delivery errors or spam filtering that might have affected the emails.Google Workspace Admin Help: Email Log Search Step by Step Comprehensive Detailed Explanation:
Access Email Log Search: Sign in to the Google Admin console and navigate to 'Reports' then 'Audit' and select 'Email Log Search.'
Perform a Search: Enter the details of the external sender and the date range to search for the missing emails.
Analyze Results: Review the search results to see if the emails were received, bounced, or filtered.
Determine Cause: Identify any issues such as delivery errors or spam filtering that might have affected the emails.
Google Workspace Admin Help: Email Log Search
Question 8
You are configuring a customer relationship management (CRM) solution to integrate with Google Workspace services for the sales department at your organization The CRM solution is in the Google Workspace Marketplace and you deploy the specific CRM solution Employees report that there are no contacts and documents visible in the CRM solution You must identify and fix the problem What should you do?
- Check the OAuth scopes and ensure that Drive and Gmail scopes are granted for the CRM solution
- Check if Manage access to apps is set to Allow users to install and run any app from the Marketplace
- Revoke all OAuth scopes and reinstall the CRM solution for just the sales department.
- Check if the App distribution settings are set to ON for everyone in your organization
Correct answer: A
Explanation:
Access the Admin Console: Sign in to your Google Admin console.Navigate to Security Settings: Click on 'Security' and then 'API controls.'Manage Third-Party App Access: Click on 'Manage third-party app access.'Check OAuth Scopes: Locate the CRM solution and ensure that it has the necessary OAuth scopes, particularly for Google Drive and Gmail.Grant Access: If necessary, adjust the settings to grant the required scopes.Verify Integration: Confirm that the CRM solution now has access to the necessary data and that employees can see contacts and documents.Google Workspace Admin Help: Manage third-party app access Access the Admin Console: Sign in to your Google Admin console.
Navigate to Security Settings: Click on 'Security' and then 'API controls.'
Manage Third-Party App Access: Click on 'Manage third-party app access.'
Check OAuth Scopes: Locate the CRM solution and ensure that it has the necessary OAuth scopes, particularly for Google Drive and Gmail.
Grant Access: If necessary, adjust the settings to grant the required scopes.
Verify Integration: Confirm that the CRM solution now has access to the necessary data and that employees can see contacts and documents.
Google Workspace Admin Help: Manage third-party app access
Question 9
You have implemented a data loss prevention (DLP) policy for a specific finance organizational unit. You want to apply the same security policy to a shared drive owned by the finance department in the most efficient manner.
What should you do?
- In the Admin console sharing settings, select the finance organizational unit and deselect Allow users outside the domain to access files in shared drives
- Assign the Shared Drive to the finance organizational unit
- Create a new DLP policy for shared drive users
- Change the scope of the policy to apply to all in the domain
Correct answer: C
Explanation:
Access the Admin Console: Sign in to your Google Admin console.Navigate to DLP Settings: Click on 'Security' and then 'Data protection' to access Data Loss Prevention (DLP) settings.Create New DLP Policy: Click on 'Create policy' and configure the policy specifically for shared drive data.Define Rules: Set up the necessary rules and conditions to match the existing DLP policy for the finance organizational unit.Apply to Shared Drive: Apply this new policy to the shared drive used by the finance department.Save and Activate: Save the policy and ensure it is active and enforced for the shared drive.Google Workspace Admin Help: Set up and manage DLP Access the Admin Console: Sign in to your Google Admin console.
Navigate to DLP Settings: Click on 'Security' and then 'Data protection' to access Data Loss Prevention (DLP) settings.
Create New DLP Policy: Click on 'Create policy' and configure the policy specifically for shared drive data.
Define Rules: Set up the necessary rules and conditions to match the existing DLP policy for the finance organizational unit.
Apply to Shared Drive: Apply this new policy to the shared drive used by the finance department.
Save and Activate: Save the policy and ensure it is active and enforced for the shared drive.
Google Workspace Admin Help: Set up and manage DLP
Question 10
A user does not follow their usual sign-in pattern and signs in from an unusual location.
What type of alert is triggered by this event?
- Suspicious mobile activity alert.
- Suspicious login activity alert.
- Leaked password alert.
- User sign-in alert.
Correct answer: B
Explanation:
Identify Suspicious Login Activity:Google Workspace triggers a suspicious login activity alert when a user signs in from an unusual location or device that is not part of their regular sign-in pattern.Review Alerts:Go to the Google Workspace Admin console.Navigate to 'Security' > 'Dashboard' > 'Suspicious login activity'.Review the details of the alert to determine the nature of the suspicious login.Take Appropriate Actions:Investigate the alert to ensure that the login attempt is legitimate. If the login is deemed suspicious, follow security protocols to secure the user account, such as resetting the password or enabling two-factor authentication.Google Workspace Admin Help: Review security alerts Identify Suspicious Login Activity:
Google Workspace triggers a suspicious login activity alert when a user signs in from an unusual location or device that is not part of their regular sign-in pattern.
Review Alerts:
Go to the Google Workspace Admin console.
Navigate to 'Security' > 'Dashboard' > 'Suspicious login activity'.
Review the details of the alert to determine the nature of the suspicious login.
Take Appropriate Actions:
Investigate the alert to ensure that the login attempt is legitimate.
If the login is deemed suspicious, follow security protocols to secure the user account, such as resetting the password or enabling two-factor authentication.
Google Workspace Admin Help: Review security alerts
HOW TO OPEN VCE FILES
Use VCE Exam Simulator to open VCE files
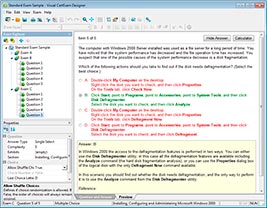
HOW TO OPEN VCEX AND EXAM FILES
Use ProfExam Simulator to open VCEX and EXAM files
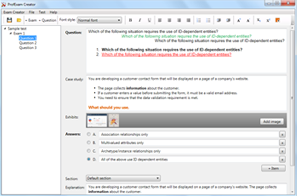
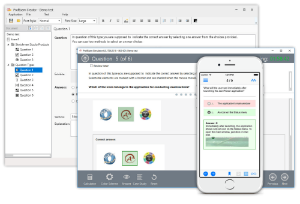
ProfExam at a 20% markdown
You have the opportunity to purchase ProfExam at a 20% reduced price
Get Now!