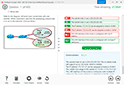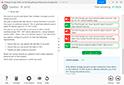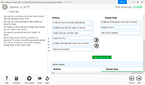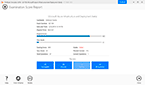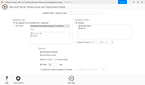Download Dell OpenManage Operate Achievement.D-OME-OE-A-24.VCEplus.2024-08-22.35q.vcex
| Vendor: | Dell |
| Exam Code: | D-OME-OE-A-24 |
| Exam Name: | Dell OpenManage Operate Achievement |
| Date: | Aug 22, 2024 |
| File Size: | 734 KB |
How to open VCEX files?
Files with VCEX extension can be opened by ProfExam Simulator.
Discount: 20%
Demo Questions
Question 1
An OpenManage Enterprise appliance is configured with two NICs to connect to multiple networks. When trying to add a firmware catalog on a file share using the secondary adapter, the file share is only accessible by IP
address and not by name.
What could cause this issue?
- The OME appliance does not have a DNS domain configured.
- DNS name resolution requires enabling IPv6 in the adapter settings.
- OME can only resolve DNS names using its primary network interface.
- The firmware catalog does not contain any updates that are applicable to managed systems.
Correct answer: C
Explanation:
The issue described is likely due to the OpenManage Enterprise (OME) appliance's limitation in resolving DNS names through its secondary network interface. Typically, an OME appliance is configured to use its primary network interface for DNS name resolution. If a firmware catalog on a file share is only accessible by IP address and not by name when using the secondary adapter, it suggests that DNS queries are not being routed or resolved through the secondary interface.This behavior can be attributed to the network configuration and DNS settings within the OME appliance. In many systems, the primary NIC is set up with the necessary DNS configuration to resolve domain names, while additional NICs may not have the same settings or may be intended for different purposes, such as management or backup networks.For more detailed information on configuring network settings and DNS resolution in OpenManage Enterprise appliances, including how to manage multiple NICs, you can refer to the official Dell documentation and support forums12.========================= The issue described is likely due to the OpenManage Enterprise (OME) appliance's limitation in resolving DNS names through its secondary network interface. Typically, an OME appliance is configured to use its primary network interface for DNS name resolution. If a firmware catalog on a file share is only accessible by IP address and not by name when using the secondary adapter, it suggests that DNS queries are not being routed or resolved through the secondary interface.
This behavior can be attributed to the network configuration and DNS settings within the OME appliance. In many systems, the primary NIC is set up with the necessary DNS configuration to resolve domain names, while additional NICs may not have the same settings or may be intended for different purposes, such as management or backup networks.
For more detailed information on configuring network settings and DNS resolution in OpenManage Enterprise appliances, including how to manage multiple NICs, you can refer to the official Dell documentation and support forums12.
=========================
Question 2
An administrator has configured a server to meet company-mandated BIOS settings and captured these settings in a Deployment Template.
They are trying to apply these settings to a new server. When the Template Deployment wizard is run, the server is not listed as a possible target.
Which of the following could cause this issue?
- The new server has multiple network cards.
- The new server does not have the required license.
- The new server is not part of the bare metal pool.
- A template can only be deployed to the server it is captured from.
Correct answer: C
Explanation:
When deploying a Deployment Template in OpenManage Enterprise and the target server is not listed, it could be due to the server not being part of the bare metal pool. The bare metal pool is a collection of servers that have been discovered but not yet configured or assigned to any specific group or task within OpenManage Enterprise. If a server is not part of this pool, it may not be recognized as a potential target for template deployment.Here are the steps and considerations that might be involved in resolving this issue:Verify Server Discovery: Ensure that the new server has been discovered by OpenManage Enterprise and is listed in the inventory.Check Bare Metal Pool Membership: Confirm that the server is part of the bare metal pool, which is a prerequisite for deploying templates to unconfigured servers.Review License Requirements: Make sure that the server has the necessary OpenManage Enterprise Advanced or Advanced Plus license installed, as this is required for deploying certain templates1.Template Compatibility: Ensure that the Deployment Template is compatible with the new server's model and configuration.For detailed guidance on creating and deploying server templates, including troubleshooting steps for when servers are not listed as targets, you can refer to the official Dell EMC OpenManage Enterprise User's Guide1 and support videos2.========================= When deploying a Deployment Template in OpenManage Enterprise and the target server is not listed, it could be due to the server not being part of the bare metal pool. The bare metal pool is a collection of servers that have been discovered but not yet configured or assigned to any specific group or task within OpenManage Enterprise. If a server is not part of this pool, it may not be recognized as a potential target for template deployment.
Here are the steps and considerations that might be involved in resolving this issue:
Verify Server Discovery: Ensure that the new server has been discovered by OpenManage Enterprise and is listed in the inventory.
Check Bare Metal Pool Membership: Confirm that the server is part of the bare metal pool, which is a prerequisite for deploying templates to unconfigured servers.
Review License Requirements: Make sure that the server has the necessary OpenManage Enterprise Advanced or Advanced Plus license installed, as this is required for deploying certain templates1.
Template Compatibility: Ensure that the Deployment Template is compatible with the new server's model and configuration.
For detailed guidance on creating and deploying server templates, including troubleshooting steps for when servers are not listed as targets, you can refer to the official Dell EMC OpenManage Enterprise User's Guide1 and support videos2.
=========================
Question 3
A user attempts to delete a catalog file from an OpenManage Enterprise appliance but fails.
What is the reason the catalog file cannot be deleted?
- The user must have Administrator privileges
- At least one catalog must be present
- Catalog is linked to a firmware baseline
- Online catalogs cannot be deleted
Correct answer: C
Explanation:
Questions no: 27 Verified Answer C. Catalog is linked to a firmware baselineStep by Step Comprehensive Detailed Explanation with Reference In OpenManage Enterprise, a catalog file cannot be deleted if it is linked to a firmware baseline. The firmware baseline relies on the catalog file to determine the applicable updates for devices managed by OpenManage Enterprise. If a catalog is in use by a baseline, it is protected from deletion to maintain the integrity of the firmware update process.Here's a detailed explanation:Administrator Privileges: While administrator privileges are required for many actions within OpenManage Enterprise, they do not prevent the deletion of a catalog file unless it is linked to a baseline.At Least One Catalog Must Be Present: OpenManage Enterprise does not require a catalog to be present at all times; catalogs can be added or removed as needed.Catalog is Linked to a Firmware Baseline: This is the correct reason. The system prevents the deletion of a catalog file that is currently associated with a firmware baseline to avoid disrupting any ongoing or planned update processes.Online Catalogs Cannot Be Deleted: Online catalogs can be deleted unless they are associated with a firmware baseline.The process and restrictions related to managing catalog files are documented in the OpenManage Enterprise User's Guide and support resources provided by Dell123.========================= Questions no: 27 Verified Answer C. Catalog is linked to a firmware baseline
Step by Step Comprehensive Detailed Explanation with Reference In OpenManage Enterprise, a catalog file cannot be deleted if it is linked to a firmware baseline. The firmware baseline relies on the catalog file to determine the applicable updates for devices managed by OpenManage Enterprise. If a catalog is in use by a baseline, it is protected from deletion to maintain the integrity of the firmware update process.
Here's a detailed explanation:
Administrator Privileges: While administrator privileges are required for many actions within OpenManage Enterprise, they do not prevent the deletion of a catalog file unless it is linked to a baseline.
At Least One Catalog Must Be Present: OpenManage Enterprise does not require a catalog to be present at all times; catalogs can be added or removed as needed.
Catalog is Linked to a Firmware Baseline: This is the correct reason. The system prevents the deletion of a catalog file that is currently associated with a firmware baseline to avoid disrupting any ongoing or planned update processes.
Online Catalogs Cannot Be Deleted: Online catalogs can be deleted unless they are associated with a firmware baseline.
The process and restrictions related to managing catalog files are documented in the OpenManage Enterprise User's Guide and support resources provided by Dell123.
=========================
Question 4
A user with administrative privileges logs in to OpenManage Enterprise to create a report.
To which page do they navigate?
- Plugins
- Monitor
- Devices
- Alerts
Correct answer: B
Explanation:
To create a report in OpenManage Enterprise, a user with administrative privileges should navigate to the Monitor page. Here are the steps:Log in to OpenManage Enterprise: Use your administrative credentials to access the OpenManage Enterprise console.Navigate to Monitor: From the main menu, go to the Monitor section.Access Reports: Within the Monitor section, look for the Reports option.Create Report: Use the integrated reports or create custom reports. Reports can collate and view data about alerts, devices, groups, jobs, and servers1.The Monitor page provides the necessary tools and options to build, run, and manage reports, which can then be saved in various formats or sent by email1. This functionality is essential for administrators to keep track of system performance, inventory, and other critical metrics.For more detailed instructions on creating reports in OpenManage Enterprise, administrators can refer to the official Dell OpenManage documentation1. To create a report in OpenManage Enterprise, a user with administrative privileges should navigate to the Monitor page. Here are the steps:
Log in to OpenManage Enterprise: Use your administrative credentials to access the OpenManage Enterprise console.
Navigate to Monitor: From the main menu, go to the Monitor section.
Access Reports: Within the Monitor section, look for the Reports option.
Create Report: Use the integrated reports or create custom reports. Reports can collate and view data about alerts, devices, groups, jobs, and servers1.
The Monitor page provides the necessary tools and options to build, run, and manage reports, which can then be saved in various formats or sent by email1. This functionality is essential for administrators to keep track of system performance, inventory, and other critical metrics.
For more detailed instructions on creating reports in OpenManage Enterprise, administrators can refer to the official Dell OpenManage documentation1.
Question 5
How can OpenManage Enterprise be upgraded if the appliance does not have access to the Internet?
- From the GUI, use an NFS share that the appliance can access
- From the GUI, use a nSFTP share that the appliance can access
- From the GUI, use a CIFS share that the appliance can access
- From the GUI, use an SCP share that the appliance can access
Correct answer: A
Explanation:
To upgrade OpenManage Enterprise without Internet access, you can use a Network File System (NFS) share that the appliance can access. Here's how to perform the upgrade:Prepare NFS Share: Set up an NFS share on a server that the OpenManage Enterprise appliance can access. Ensure that the NFS share is properly configured with the necessary permissions.Download Update Packages: From a system with Internet access, download the update packages for OpenManage Enterprise from Dell's official website1.Transfer to NFS Share: Copy the downloaded update packages to the NFS share.Access OpenManage Enterprise GUI: Log into the OpenManage Enterprise appliance's graphical user interface (GUI).Navigate to Update Section: Go to the update section within the GUI where you can manage appliance updates.Specify NFS Share: Choose the option to upgrade from an NFS share and provide the path to the NFS share where the update packages are located.Initiate Upgrade: Follow the prompts to initiate the upgrade process using the files from the NFS share.This method allows you to upgrade the appliance in environments where direct Internet access is not available, ensuring that your OpenManage Enterprise appliance is running the latest version with all the security and functionality updates1.For detailed instructions and best practices for upgrading OpenManage Enterprise using offline methods, refer to the official Dell documentation1.========================= To upgrade OpenManage Enterprise without Internet access, you can use a Network File System (NFS) share that the appliance can access. Here's how to perform the upgrade:
Prepare NFS Share: Set up an NFS share on a server that the OpenManage Enterprise appliance can access. Ensure that the NFS share is properly configured with the necessary permissions.
Download Update Packages: From a system with Internet access, download the update packages for OpenManage Enterprise from Dell's official website1.
Transfer to NFS Share: Copy the downloaded update packages to the NFS share.
Access OpenManage Enterprise GUI: Log into the OpenManage Enterprise appliance's graphical user interface (GUI).
Navigate to Update Section: Go to the update section within the GUI where you can manage appliance updates.
Specify NFS Share: Choose the option to upgrade from an NFS share and provide the path to the NFS share where the update packages are located.
Initiate Upgrade: Follow the prompts to initiate the upgrade process using the files from the NFS share.
This method allows you to upgrade the appliance in environments where direct Internet access is not available, ensuring that your OpenManage Enterprise appliance is running the latest version with all the security and functionality updates1.
For detailed instructions and best practices for upgrading OpenManage Enterprise using offline methods, refer to the official Dell documentation1.
=========================
Question 6
When the maximum number of SNMP events are reached, how many events are placed in the archive?
- 5,000
- 2,500
- 7,500
- 10,000
Correct answer: A
Explanation:
In Dell OpenManage Enterprise, when the maximum number of SNMP (Simple Network Management Protocol) events is reached, a portion of these events is archived to maintain a historical record and to prevent loss of data. The number of events placed in the archive is 5,000. This allows for a significant number of events to be stored and reviewed later if necessary, while also ensuring that the system does not become overloaded with too many events to process123.The archiving process helps in managing the SNMP events efficiently by:Ensuring that the most recent and relevant events are readily available for immediate viewing and action.Storing older events in an archive for historical analysis and troubleshooting purposes.Preventing the event log from becoming too large, which could potentially slow down the system or make it difficult to find specific events.For more detailed information on SNMP event management and archiving in Dell OpenManage Enterprise, administrators can refer to the Dell EMC OpenManage SNMP Reference Guides23.========================= In Dell OpenManage Enterprise, when the maximum number of SNMP (Simple Network Management Protocol) events is reached, a portion of these events is archived to maintain a historical record and to prevent loss of data. The number of events placed in the archive is 5,000. This allows for a significant number of events to be stored and reviewed later if necessary, while also ensuring that the system does not become overloaded with too many events to process123.
The archiving process helps in managing the SNMP events efficiently by:
Ensuring that the most recent and relevant events are readily available for immediate viewing and action.
Storing older events in an archive for historical analysis and troubleshooting purposes.
Preventing the event log from becoming too large, which could potentially slow down the system or make it difficult to find specific events.
For more detailed information on SNMP event management and archiving in Dell OpenManage Enterprise, administrators can refer to the Dell EMC OpenManage SNMP Reference Guides23.
=========================
Question 7
Which file format does the Server Initiated Discovery require for a successful import?
- json
- XML
- XLS
- CSV
Correct answer: D
Explanation:
For Server Initiated Discovery in Dell OpenManage Enterprise, the required file format for a successful import is CSV (Comma-Separated Values). This format is used to import a list of service tags and credentials into OpenManage Enterprise.Here's a detailed explanation:Open the OpenManage Enterprise Web UI: Log into the web interface of OpenManage Enterprise.Navigate to Server Initiated Discovery: Go to the 'Monitor' section and select 'Server Initiated Discovery'.Import CSV File: Use the 'Import' option to upload the CSV file. You can also download a sample CSV file to ensure the correct format is used.Modify and Upload: If using the sample, modify it as needed with the correct service tags and credentials, then upload the CSV file to OpenManage Enterprise.Complete the Import: Once uploaded, the system will process the CSV file and add the listed devices to the discovery job queue.The use of CSV files for importing data into OpenManage Enterprise is a standard practice because CSV files are widely supported and easy to create and edit. They allow for structured data to be easily transferred between different systems1.For more information on the Server Initiated Discovery process and the use of CSV files, you can refer to the Dell Technologies Support Knowledge Base1 and other official Dell documentation2.========================= For Server Initiated Discovery in Dell OpenManage Enterprise, the required file format for a successful import is CSV (Comma-Separated Values). This format is used to import a list of service tags and credentials into OpenManage Enterprise.
Here's a detailed explanation:
Open the OpenManage Enterprise Web UI: Log into the web interface of OpenManage Enterprise.
Navigate to Server Initiated Discovery: Go to the 'Monitor' section and select 'Server Initiated Discovery'.
Import CSV File: Use the 'Import' option to upload the CSV file. You can also download a sample CSV file to ensure the correct format is used.
Modify and Upload: If using the sample, modify it as needed with the correct service tags and credentials, then upload the CSV file to OpenManage Enterprise.
Complete the Import: Once uploaded, the system will process the CSV file and add the listed devices to the discovery job queue.
The use of CSV files for importing data into OpenManage Enterprise is a standard practice because CSV files are widely supported and easy to create and edit. They allow for structured data to be easily transferred between different systems1.
For more information on the Server Initiated Discovery process and the use of CSV files, you can refer to the Dell Technologies Support Knowledge Base1 and other official Dell documentation2.
=========================
Question 8
Upon selecting Display Current Appliance Status, an administrator observes that a new OpenManage Enterprise appliance has already been given the IP Address of 192.168.11.20. They attempt to connect to the web interface using the IP but are not able to reach it. They realize they are on a 192.168.1.x network.
Order the steps to reconfigure the static IP address and ensure communication on the network.
Correct answer: To work with this question, an Exam Simulator is required.
Explanation:
Select Set Network Paramaters then enter the admin password...Use the Tab key to go to the network settings..Ensure Enable IPv4 is checkde and that Enable DHCP is unchecked.Use the Arrow key to select Apply and press... Select Set Network Paramaters then enter the admin password...
Use the Tab key to go to the network settings..
Ensure Enable IPv4 is checkde and that Enable DHCP is unchecked.
Use the Arrow key to select Apply and press...
Question 9
Refer to the exhibit

An administrator is trying to create server profiles for 10 new PowerEdge servers. The servers have not been added to OpenManage Enterprise.
Based on the error, how can they successfully create the profiles?
- Edit the network settings Increase the pool size
- Run a discovery on the servers
- Run an Inventory on the servers
- Edit the Identity pool Increase the number of Virtual Identities
Correct answer: D
Explanation:
The error message indicates that there are not enough Ethernet MAC Identities available for assignment to the template. This suggests that the Identity pool does not have a sufficient number of Virtual Identities to accommodate the creation of server profiles for the new PowerEdge servers. To successfully create the profiles, the administrator needs to increase the number of Virtual Identities in the Identity pool. Here's how to do it:Access OpenManage Enterprise: Log into the OpenManage Enterprise console.Navigate to Identity Pool: Go to the section where the Identity pools are managed.Edit the Identity Pool: Select the Identity pool that is being used for the server profiles.Increase Virtual Identities: Increase the number of Virtual Identities within the pool to ensure there are enough available for all the new servers.Save Changes: Save the changes to the Identity pool.Retry Profile Creation: Attempt to create the server profiles again; there should now be enough Virtual Identities to proceed without error.By increasing the number of Virtual Identities, the administrator ensures that each new server can be assigned a unique Ethernet MAC Identity, which is necessary for network communication and management within OpenManage Enterprise.For more detailed instructions on managing Identity pools and Virtual Identities, refer to the official Dell OpenManage documentation. The error message indicates that there are not enough Ethernet MAC Identities available for assignment to the template. This suggests that the Identity pool does not have a sufficient number of Virtual Identities to accommodate the creation of server profiles for the new PowerEdge servers. To successfully create the profiles, the administrator needs to increase the number of Virtual Identities in the Identity pool. Here's how to do it:
Access OpenManage Enterprise: Log into the OpenManage Enterprise console.
Navigate to Identity Pool: Go to the section where the Identity pools are managed.
Edit the Identity Pool: Select the Identity pool that is being used for the server profiles.
Increase Virtual Identities: Increase the number of Virtual Identities within the pool to ensure there are enough available for all the new servers.
Save Changes: Save the changes to the Identity pool.
Retry Profile Creation: Attempt to create the server profiles again; there should now be enough Virtual Identities to proceed without error.
By increasing the number of Virtual Identities, the administrator ensures that each new server can be assigned a unique Ethernet MAC Identity, which is necessary for network communication and management within OpenManage Enterprise.
For more detailed instructions on managing Identity pools and Virtual Identities, refer to the official Dell OpenManage documentation.
Question 10
Where are the device details saved when a device on the network is identified by the OpenManage Enterprise Discovery process?
- Application settings
- Identity pools
- OME database
- Audit logs
Correct answer: C
Explanation:
When a device on the network is identified by the OpenManage Enterprise Discovery process, the details of the device are saved in the OpenManage Enterprise (OME) database. The OME database is the central repository where all the information and configurations related to the discovered devices are stored. This includes hardware details, monitoring data, and any other relevant information that the OpenManage Enterprise system uses to manage and monitor the devices1.The database is designed to handle a large amount of data efficiently, ensuring that all device details are readily accessible for management tasks, reporting, and analytics within the OpenManage Enterprise platform1.For more information on the discovery process and data storage in OpenManage Enterprise, administrators can refer to the official Dell OpenManage documentation and support resources1.========================= When a device on the network is identified by the OpenManage Enterprise Discovery process, the details of the device are saved in the OpenManage Enterprise (OME) database. The OME database is the central repository where all the information and configurations related to the discovered devices are stored. This includes hardware details, monitoring data, and any other relevant information that the OpenManage Enterprise system uses to manage and monitor the devices1.
The database is designed to handle a large amount of data efficiently, ensuring that all device details are readily accessible for management tasks, reporting, and analytics within the OpenManage Enterprise platform1.
For more information on the discovery process and data storage in OpenManage Enterprise, administrators can refer to the official Dell OpenManage documentation and support resources1.
=========================
HOW TO OPEN VCE FILES
Use VCE Exam Simulator to open VCE files
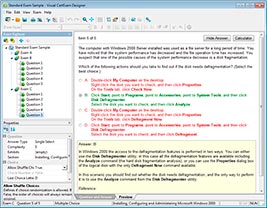
HOW TO OPEN VCEX AND EXAM FILES
Use ProfExam Simulator to open VCEX and EXAM files
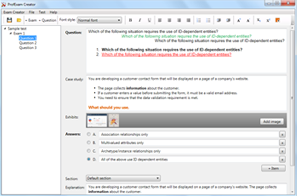
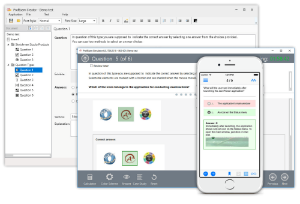
ProfExam at a 20% markdown
You have the opportunity to purchase ProfExam at a 20% reduced price
Get Now!